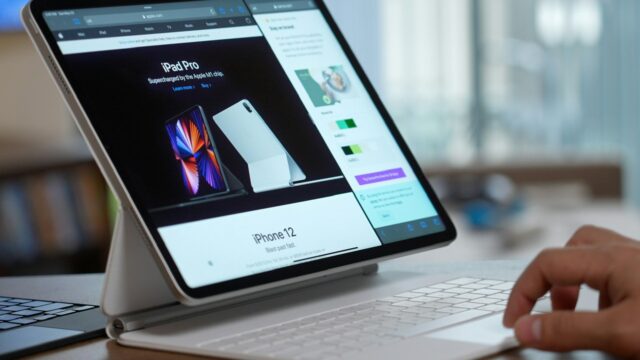はい!今回のポイントはiPad版Kindleの使い方です。
私はiPhoneとiPad Proの両方でKindleを愛用しています。
まだ、iPadやiPad Pro持っているけどKindleはやってないって人は是非この記事を読んでみてiPadとKindle使ってみて下さい!
最近ではiPad miniの最新版も発売されていますので、KindleiPadの使い方が気になっている方もたくさんいるかと思います。
KindleとiPadの相性っていいの?
KindleとiPadの相性は抜群に良い!これは本当に良いと思います。
後ほど、Kindleの微妙な部分も紹介したいと思いますが、基本的にKindleとiPadの相性は抜群に良いです。
- iPhone版KindleとiPad版Kindleの連携が良い
- iPadでKindleで勉強がはかどる
- わからない英単語を翻訳してくれる
- Appleのアプリとも連携出来る
なんとなくわかったかもしれませんが、KindleとiPadを組み合わせると最高の勉強道具になります。
意外にみんなが知らないのが、わからない単語の意味を教えてくれたりしてくれる事です。
ちなみに洋書を読まれる方は、意味がわからない文章もAppleのアプリと組み合わせれば、翻訳までしてくれるので、是非KindleとiPadの使い方を覚えて効率的に仕事や自己啓発をしましょう!
iPad版Kindleの使い方(基本編)
iPadでKindleを使う時の使い方について紹介していきます!
ちなみにKindleのアプリだけじゃなくて、Kindleと他のアプリを組み合わせるともっと良くなるのでそちらも絶対に見逃さず最後まで読んで頂けたらと思います。
まずは、Kindleの基本的な使い方を押さえておきましょう。これはiPadとか関係なくKindleアプリの話ですが、意外に知らない機能もあるのでまずはこれからチェックです。
まずは読みたい本を選択して、どこでも良いのでページをタップします。
右上の「Aa」と書かれている文字を選択するといくつかメニューが出てきます。
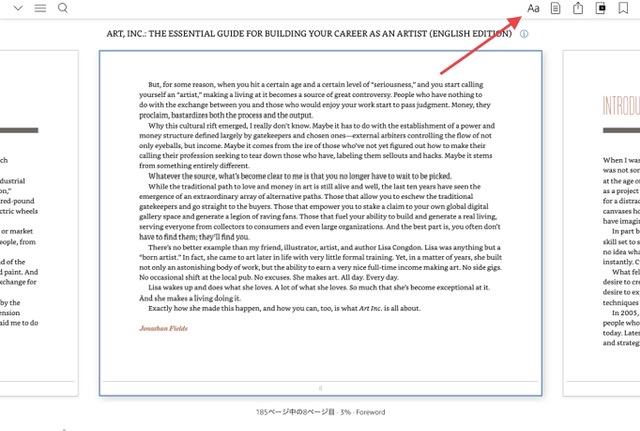
フォントはフォントタブのところで選択出来ます。フォントは9つほど選択出来る様になっています。
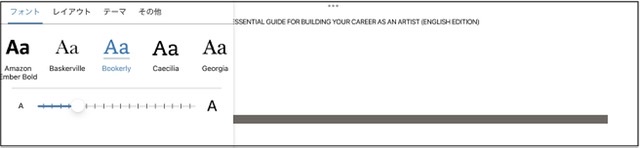
個人的には「出版社の設定したフォント」を選択する事が多いです。なんとなく本のコンセプトに合っている気がするのでこれを選択するようにしています。
背景の色を変えたい場合は、「レイアウト」のタブを選択してください。そうすると、4色選択出来るので、そこで好きな色選ぶ事が出来ます。
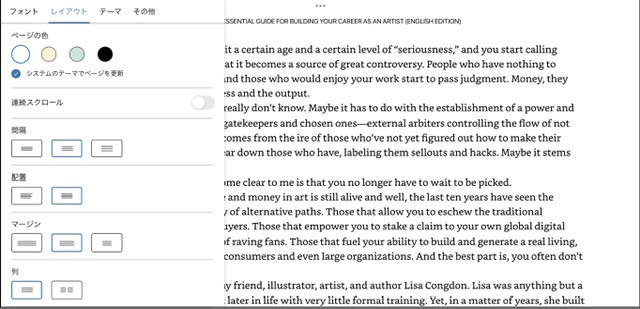
「テーマ」のところで変えられるのは主に「字のサイズ」だけです。
私は特に操作した経験はありませんが、弱視の方は弱視モードがというのがあるので、弱視の方にはとても良い機能かと思います。
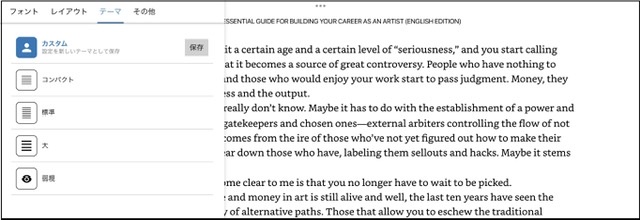
「その他」というのがありますが、個人的におすすめの機能というのはありませんが、時刻を左上に表示出来るモードがあるので、それは設定しています。
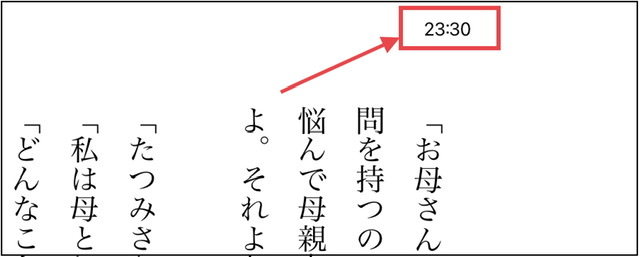
本を読んでいると時間が経つのを忘れてしまうので、時間表示モードは使っています。

X-RAY機能
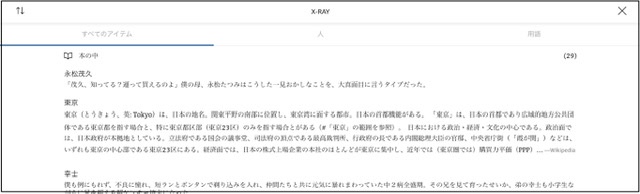
Kindle版の本によっては、X-RAY機能というのがついている場合があります。
私はほとんど使いませんが、論文やビジネス書など少し難しい本を読む方にはおすすめします。
主に、登場人物の紹介・用語の説明などをしてくれます。
ハリーポッターとかの海外の本を読む場合、名前が覚えられずによく読み返すことも多かったので、そういう場合、このX-RAYの機能が大活躍すると思います。
Kindleアプリのメモとコピー機能
これも基本的な機能の1つですが、使える本と使えない本がありますので紹介しておきます。
まずは、自分が記録したいところや、メモを残したい文章にハイライトを引きます。
メモを残したい時はハイライトを引いたところをタップするとハイライトの色を選択出来たり、メモのアイコンが出てきます。
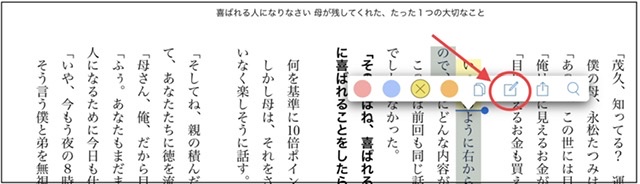
そのメモのアイコンをタップすると「メモを作成」と出てくるのでそこに自由に記載出来ます。
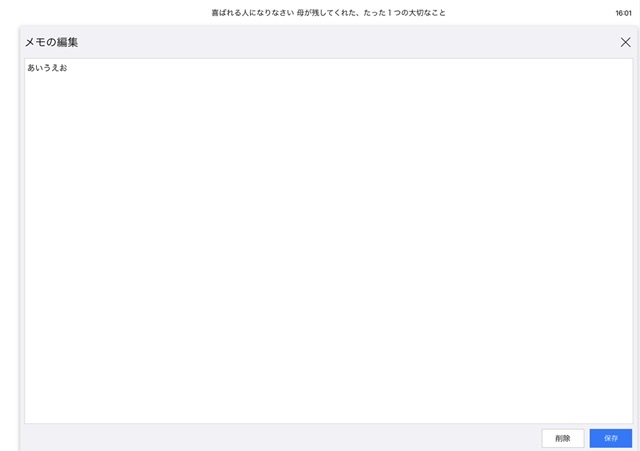
メモを保存するとハイライトの横にメモマークがつきます。
メモを編集したい場合はそのメモマークをタップすると再度編集と削除をする事が出来ます。
もちろんメモをしたところは、いちいちページをめくって探す必要はありません。右上の紙マークみたいなアイコンを選択するとハイライトを引いた一覧が出てきて、そこでどんなメモを追加したのかみることが出来ます。
ちなみにハイライトした文章をコピーして他に貼り付ける事も出来ます。
まずは、コピーしたい文章にハイライトを引きます。
「メモの作成」と同じように、ハイライトした文章を選択すると、コピーのアイコンが出ていますので、それを選択すればハイライトした文章をコピーする事が出来ます。。。。

その通りです!が、Kindleもしっかり対応していて、本の文章の容量の10%程度しかコピー出来ないようになっています。
なので、序盤にコピーしすぎると後半コピーしたい時に出来ないのでその点注意して下さいね。
Kindleアプリの注意点
Kindleアプリの基本編を紹介しましたが、Kindle版の本すべての本でこれらの機能が使えるわけではありません!
見分け方ですが、購入する前にハイライトやメモが出来る場合は下記のような内容が記載されています。
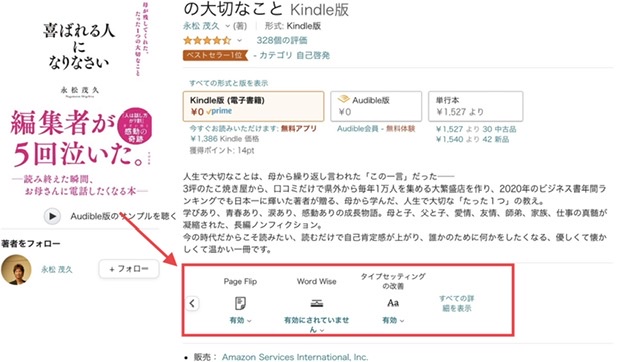
出来ない場合も下記のように記載されているので、購入する前に必ず注意してみて下さい。
文字列のハイライト、検索、辞書の参照、引用などの機能が使用できません。
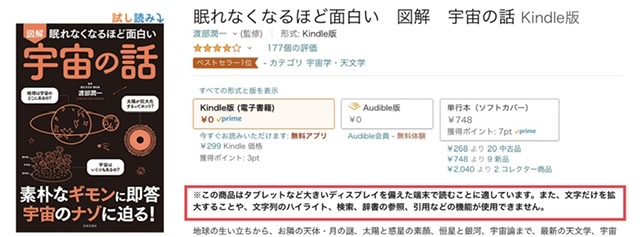
iPad版Kindleの使い方(応用編)
ここからはiPad版Kindleの使い方応用編という事で紹介していきます。
Kindleの使い方というよりは、どちらかというとKindleとほかのアプリとの組み合わせの紹介に近い感じになりますが、超おすすめなので是非読んで下さい!
ハイライトや辞書機能が使えない場合
先ほども紹介した通り、Kindleの本によっては、ハイライトしたりメモを保存したりする機能が使えない場合があります。
色々な機能が使えない場合でも編集したり、翻訳機能を使うことは出来ます!
まずはPDFに変換しましょう!
全ページ1度にPDF変換出来るわけではありませんが、メモしたいところやいつでも見れるようにしておきたいページがある場合その部分だけPDF変換する事が出来ます。
まずはAdobe Scanをダウンロードして下さい。
ダウンロードができたら、次のステップにいってください!
① PDFにしたいページをスクショする。
②Adobe Scanでスクショしたものを読み込む
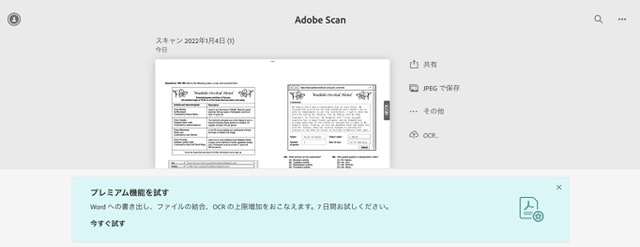
これでPDF変換は完了です。
続いて、PDF変換したのを別のアプリを開く。おすすめはApple純正アプリの「ブック(Apple Books)」がおすすめです。
それではAdobe ScanでPDF変換したアイテムを「ブック(Apple Books)」でどのように使うか実例を紹介致します。
実際に私が買ったTOEICの教材で紹介します。
Kindleアプリでは何も編集出来ませんでしたが、Adobe Scanで読み込んだあとブックアプリで開くと、ハイライトや翻訳、辞書もすべて使えるようになります。
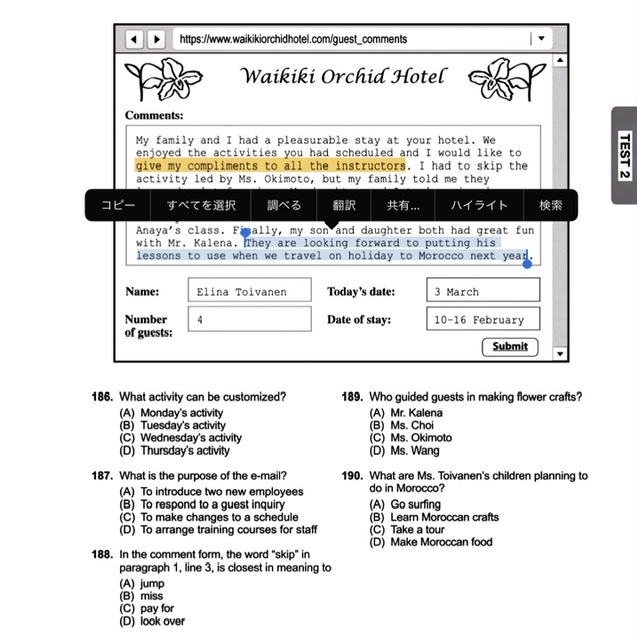
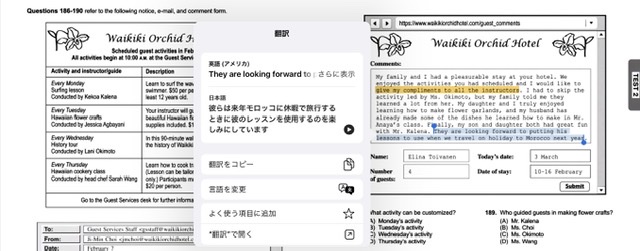
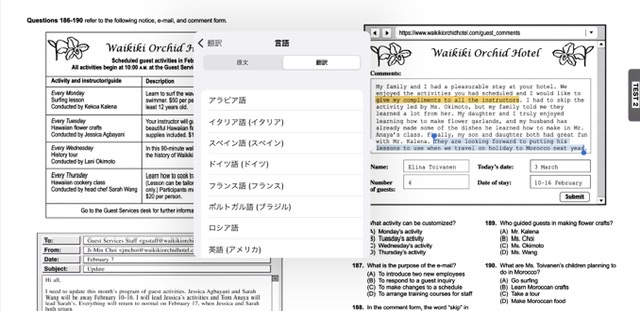
意外と翻訳精度も高いと思います。たまに変な訳し方な時もありますけど、精度は低くありませんよ。
Adobe Scanに1度読み込ませるのが面倒な感じもしますが、スクショから読み込むのは全然時間が掛からないので慣れればめちゃくちゃ便利です。
洋書を読んでみたけどどうしても意味がわからない文章がある場合や、英語以外の言語の本を読みたい場合でもAdobe Scanとブックアプリを組み合わせたら翻訳する事も可能です。
iPadのSplit Viewを使いこなそう!
iPad OSに変わってSplit Viewの機能が搭載された事により、この勉強方法が出来るようになりました。
問題集の横にノートを実際に置いてる感じで勉強が出来るのが馴染んで良い!
下の写真のような感じで、「ブック(Apple Books)」とメモアプリを組み合わせて、使ったりします。
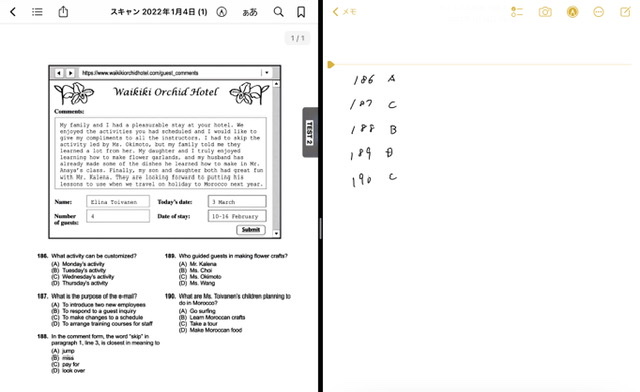
ちなみにマークシートとかも使えますよ!
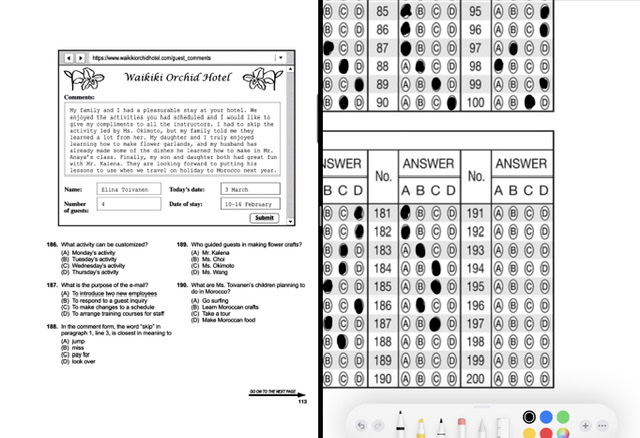
左に問題集で右には自分の好きなノートを置くイメージで使用してみて下さい。ピンチアウトで拡大・縮小も出来るのでノートよりも全然使いやすいですよ!
ただし、このSplit Viewを使って勉強するのであれば、iPad Pro 12.9インチのサイズをおすすめします。
正直スペック的にはiPad Airでも申し分ないのですが、この12.9インチのサイズ感がすごい良いのでiPad Proを使っています。
もし、iPad Pro 12.9インチについてもっと知りたい方は下記の記事もあわせて読んでみて下さい!
>> 【評価】iPad Pro 12.9インチ買って良かったと思う理由
iPad版Kindleの使い方!まとめ
Kindleアプリも色々機能があって便利ですが、Apple純正アプリと組み合わせるとより使いやすいですよね。
今回は、私の勉強方法を紹介しましたが、自分のオリジナルの勉強方法を見つけてみるのも本当に楽しいので是非お試しください!
ちなみに、私はよく映画を見たり本を読んだりするのでAmazon Prime会員になっていますが、以下に当てはまる人はAmazon Prime会員かKindle Unlimitedに加入する事をおすすめします。
- 映画よく見る
- 本を読む
- 本を持ち歩くのが荷物になるから嫌い
- Amazonで買い物する事がある
この4つ全てに当てはまる人は、Amazon Prime会員かKindle Unlimitedをおすすめします。
Amazon Prime会員なら買い物も割引されますしね!
Prime会員ならPrime Readingというサービスで1200冊以上の本は読み放題になるし、映画も見放題というのもついてきます。月額500円 or 年間4900円で契約出来ます。
ちなみに本をたくさん読んで自己啓発したいって人はAmazonのKindle Unlimitedのサービスがおすすめです。Prime Readingでも読み放題なのですが、月額980円でさらに200万冊もの本が読み放題!になります。
>> Amazon Kindle Unlimited公式サイト
是非、これらのサービスもあわせて検討してみると良いと思いますよ!