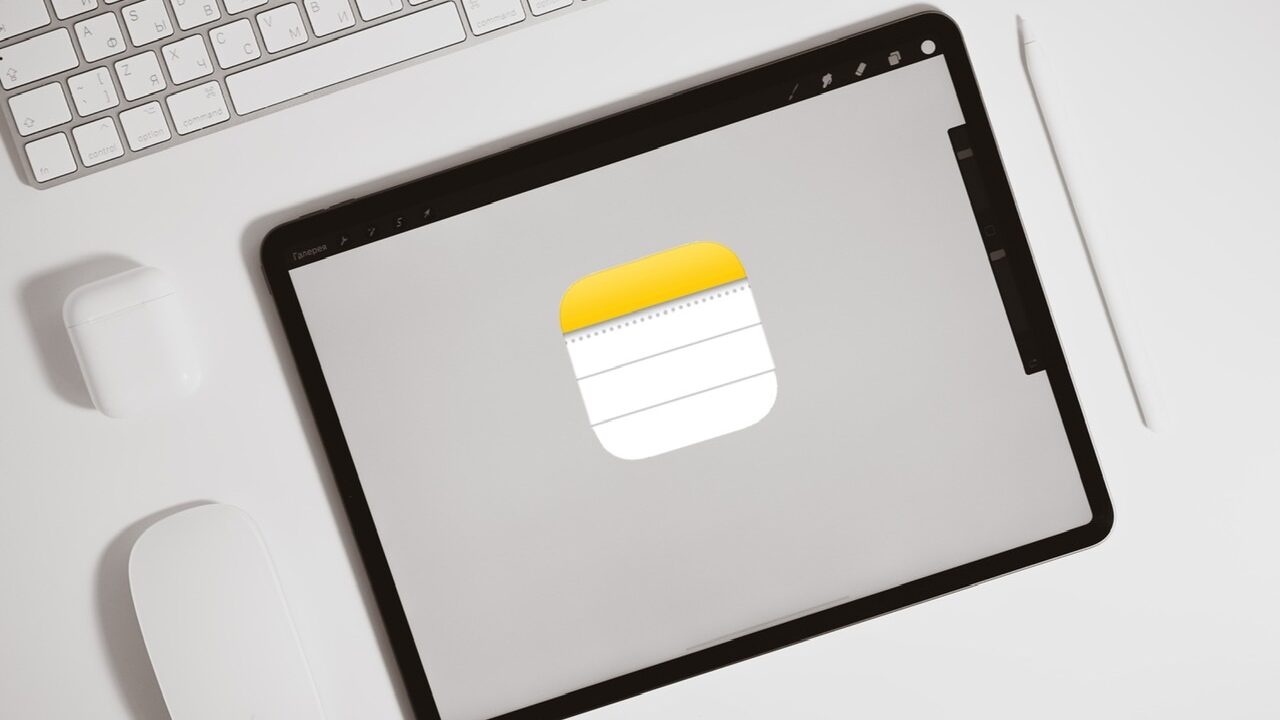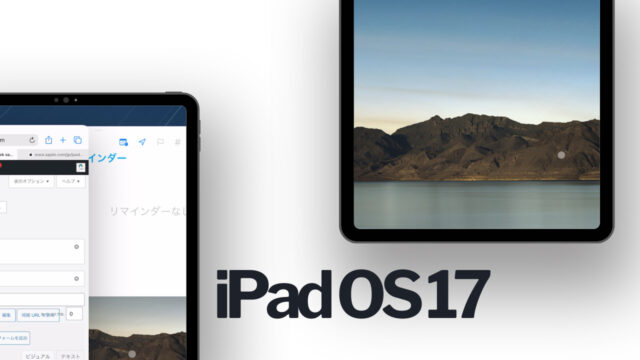今回はiPadでメモの使い方を紹介します!超便利機能たくさんあるので、是非、iPadでメモの使い方をマスターして効率UPを図りましょう!
今回はiPadも純正メモアプリを中心に使い方を紹介します。
私も「Nubo」とかいくつかメモアプリ購入して使ったりしましたが、結論として純正のメモアプリが1番シンプルで使いやすい事が判明したので、今回は純正のメモアプリを紹介します!
iPadのメモの使い方!機能一覧
まずはiPadのメモの便利機能について一覧で紹介したいと思います。
- 他の端末との同期が便利
- iPadのロック解除せずにメモを起動出来る機能
- スクショとメモの便利機能
- メモとApple Pencilスクリブル機能
- メモとカレンダー機能
- メモとSafariの連携
これらの機能について紹介したいと思います!毎年のように最新のiPadが発売されているので、iPadを持っている方は絶対チェックしてほしいなと思います。
本当に超便利機能ばかりなので、最後まで是非読んで下さい!
ちなみに最近ではiPad OS 18になってさらにやばいメモ機能も追加されたので、こちらもチェックしてみて下さい!
メモの最新機能チェック!
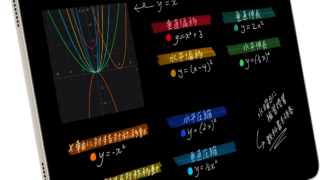
iPadのメモの使い方!詳細な方法について
先ほど紹介した機能一覧のそれぞれの詳細を紹介していきます。おそらく1つくらいは、「こんな使い方出来るんだ!?」ってなってもらえるかと思います。
他の端末との同期が便利
これはメモに限らずSafariとかも同様ですが、iPhoneでメモをしていて、それをiPadでも開きたい時、一瞬で共有出来ます。

これだけです。そうしたらiPhoneでメモしたのがiPadでそのまま見ることが出来ます。
iPadのロックを解除せずにメモを起動出来る
何かメモが急に必要になった時に、わざわざ画面ロックを解除して、メモアプリを起動するの面倒ですよね。
そんな時、画面ロックを解除せずにメモをすぐに開く事が出来ます。
以上です!簡単ですよね。
スクショとメモの便利機能(絶対チェック!)
これあんまり使いこなせている人少ないなって思うので是非覚えて下さい!勉強とかする時や調べた情報を整理するときにとても便利です。
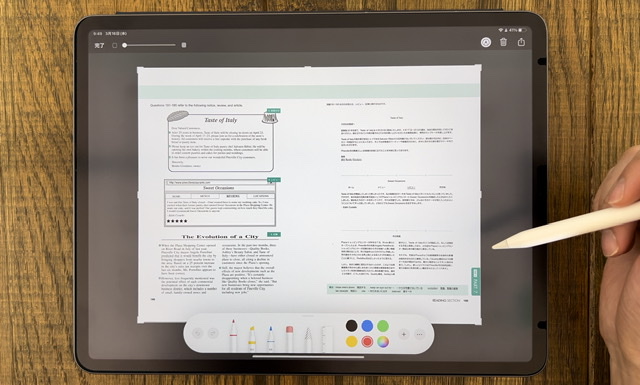
私の場合、KindleでTOEICの勉強をするのでその時にやる方法で紹介します。
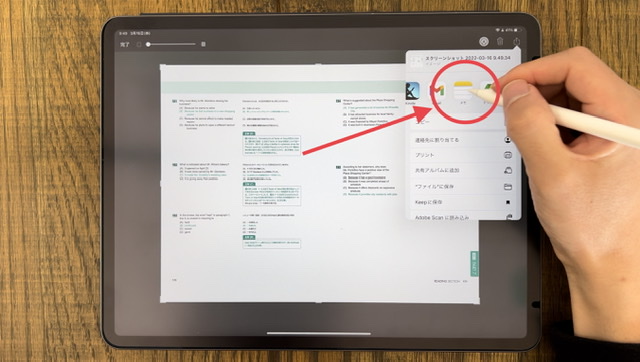
基本的な操作はこれだけです。あとは、その下に自分がメモしたい事やスクショした理由とかを記載すればバッチリ。
どんどん追加して自分のオリジナルのノートを作り上げよう!
スクショするからには、何か保存しておきたい情報があると思いますが、スクショだけ保存してても忘れたりしますよね。
スクショした画像をメモの一部として、メモを書き込んだり出来るところが最大のメリットだと思います。
ちなみに私が実際にTOEICの勉強で使っていたiPadのメモがこちらです。
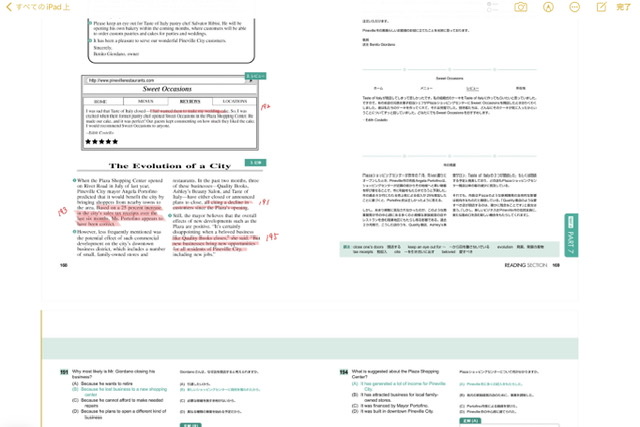
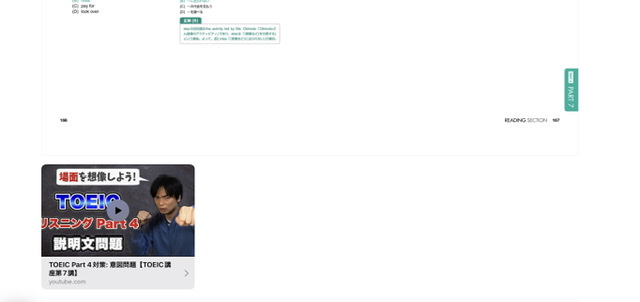
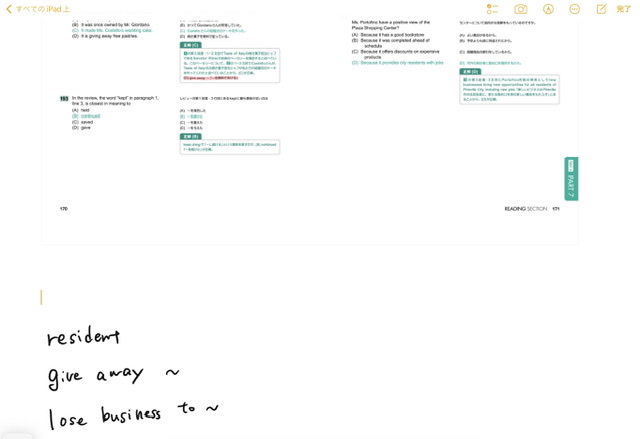
ポイントは、スクショした画像をメモに追加した後も、メモアプリ上で、スクショした画像の編集が出来る事や、Youtubeの動画も挿入して、画像・動画・文章全てを組み合わせてオリジナルのノートが作成出来る点が超おすすめポイントです。
メモとカレンダー機能(絶対チェック!)
これもApple純正のメモアプリだから出来る裏技です。iPadでメモの使い方をマスターする為には必ず覚えておきたい機能の1つです。
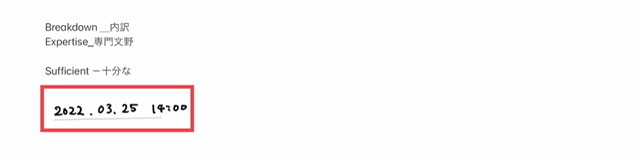
ちなみに手書きでなくても、キーボードで入力してもOKです。こんな感じで日付と時間を書くと下に線が引かれます。
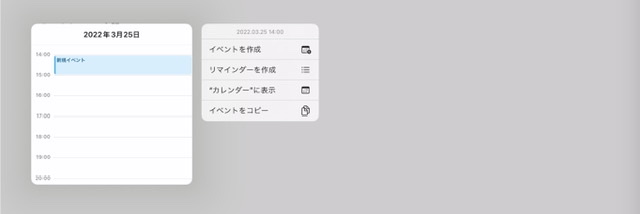 そうすると自動でカレンダーやリマインダーに追加出来るようになっています。
そうすると自動でカレンダーやリマインダーに追加出来るようになっています。
超便利じゃないですか?突発的に予定や約束をメモした場合に、すぐにそのままカレンダーやリマインダーに簡単に追加する事が出来ます。
メモとSafariの連携(絶対チェック!)
これが超優れた機能の1つで意外と知らない人も多いので是非チェックして下さい。
iPadとメモを使えばその作業短縮出来ます!
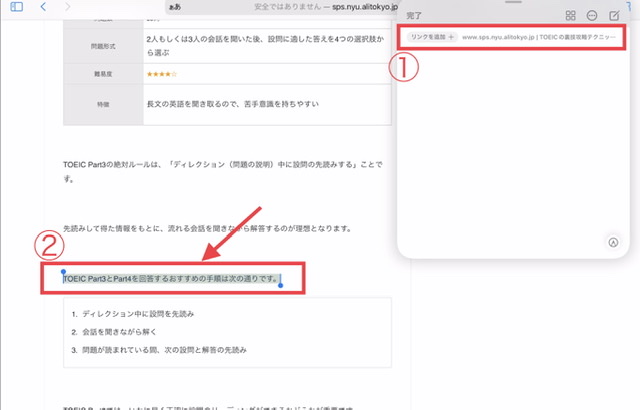
これだけでメモに追加する事が可能です。
取っておきたいページを残しておきたければブックマークとあまり変わらないですが、このメモを使えば、残しておきたいページに飛べて、さらに、マークしたところにハイライト付きで飛ぶことが出来ます。
下の写真の①保存したリンクをタップしたら、先ほどマークしたページまで一気に飛んで、さらにチェックした文章にハイライトまでされてますよね。
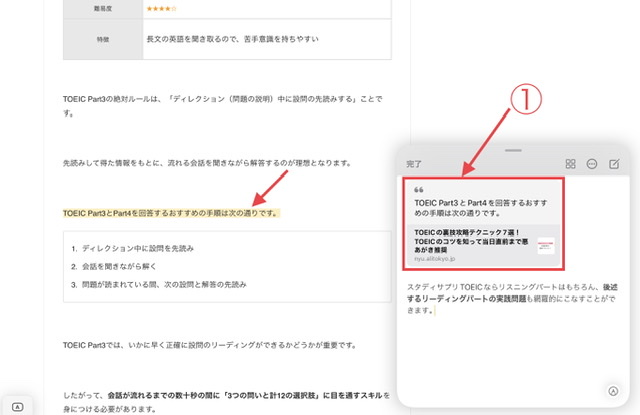
ちなみにクイックメモを出しておかなくても、メモしておきたい文章をマークして、「クイックメモに追加」(下の写真参照)を押すだけでもメモに追加する事が出来ます。
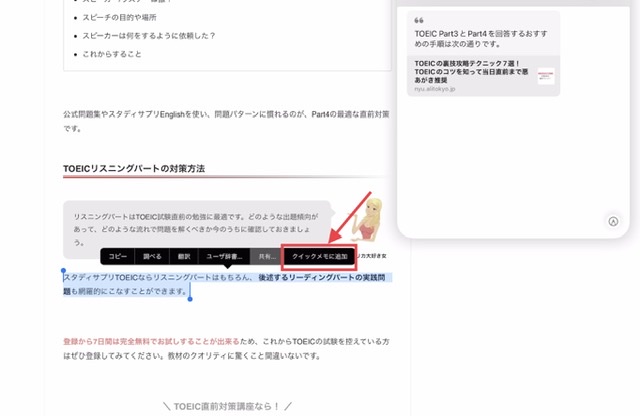
コピーしたい文章をマークしてドラック & ドロップも可能です!
この文章だけ保存しておきたいなーっていう時にとても役に立つ機能です。
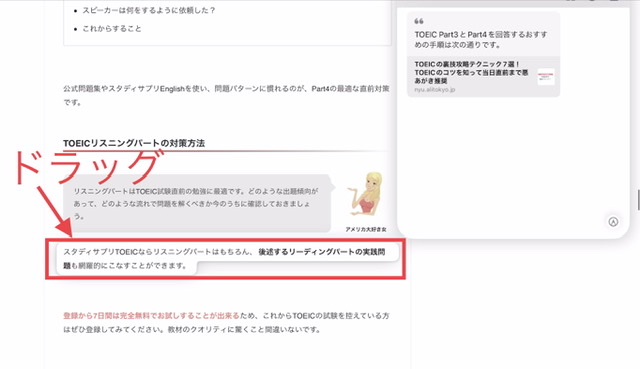
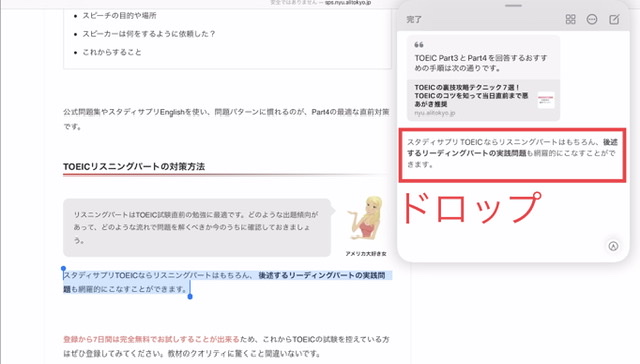
これだけです。もちろんコピー & ペーストも可能ですので、そこは自分のやりやすい方で試して下さい。
今はiPadでSplit Viewが使えるので、メモとSafariを同時に開いてそこでドラック & ドロップするのも1つおすすめ出来るポイントです。
Split ViewはiPhoneのiOSでは使えない機能ですので、iPadでは使いこなせるようにしましょう。
ちなみにiPadとKindleも非常に相性が良いので、iPadとKindleの使い方も知りたい!という方は是非そちらもチェックしてみて下さい。
>> iPad版Kindleの使い方を紹介!読書も勉強も超便利になる方法
メモのタグ機能で一瞬でメモを整理しよう!
実はメモアプリでもタグ機能が使えます。方法はとても簡単!
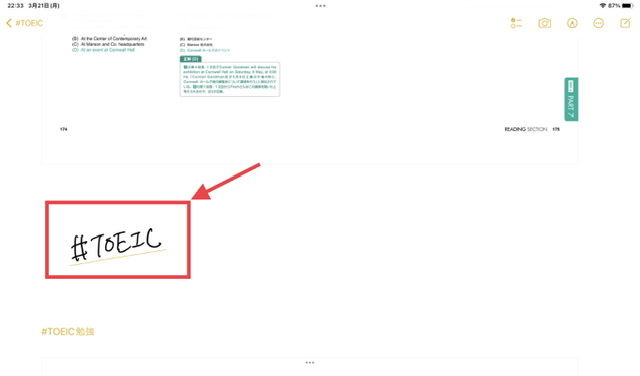
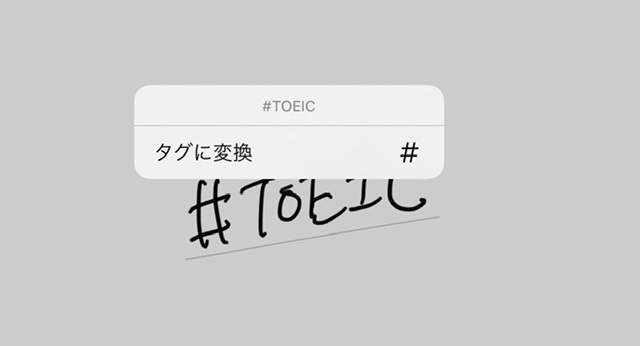
こんな感じでタグをメモのどこかに書いておけば、下の写真見たいな感じでそのタグに関連したメモだけを見る事が出来ます!
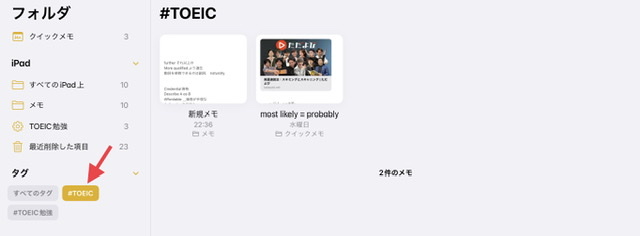
メモはとるけど、何関連のメモだったっけ?とか、メモだけして整理するの面倒だったりするので、そういう場合は、このタグ機能が超便利です!
ちなみに、Apple Pencilの手書きでもタグ変換可能と話しましたが、キーボードでメモした場合、「#」をつければ、すぐにタグ変換出来ます。
ステッカー機能で遊ぼう!
自分の書いた絵や写真から切り取った写真や絵をスタンプにする事が出来ます。
iPad OS 17以降に追加されたiPad メモ機能になります。
めちゃくちゃ可愛く編集も出来るので是非遊んでみて下さい。
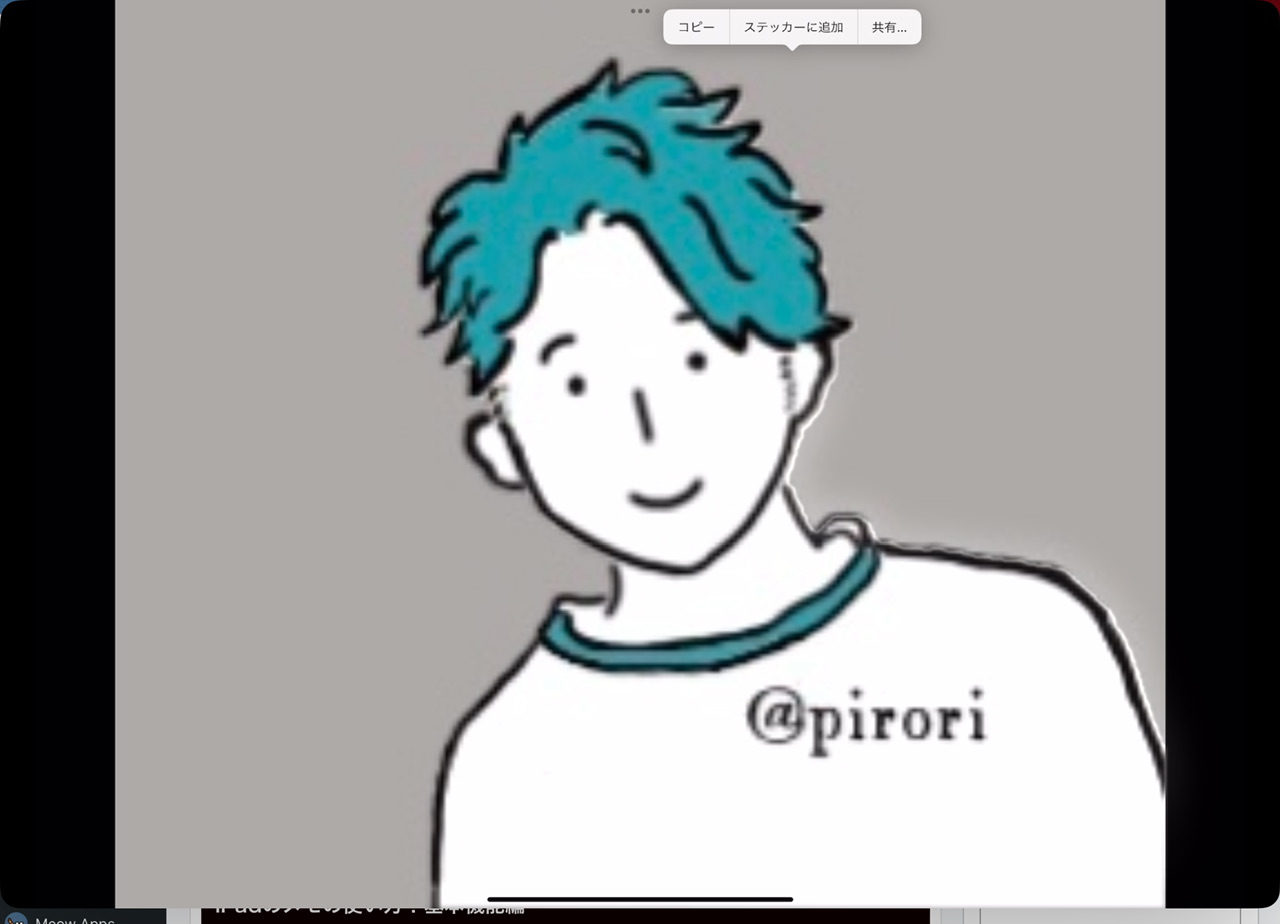
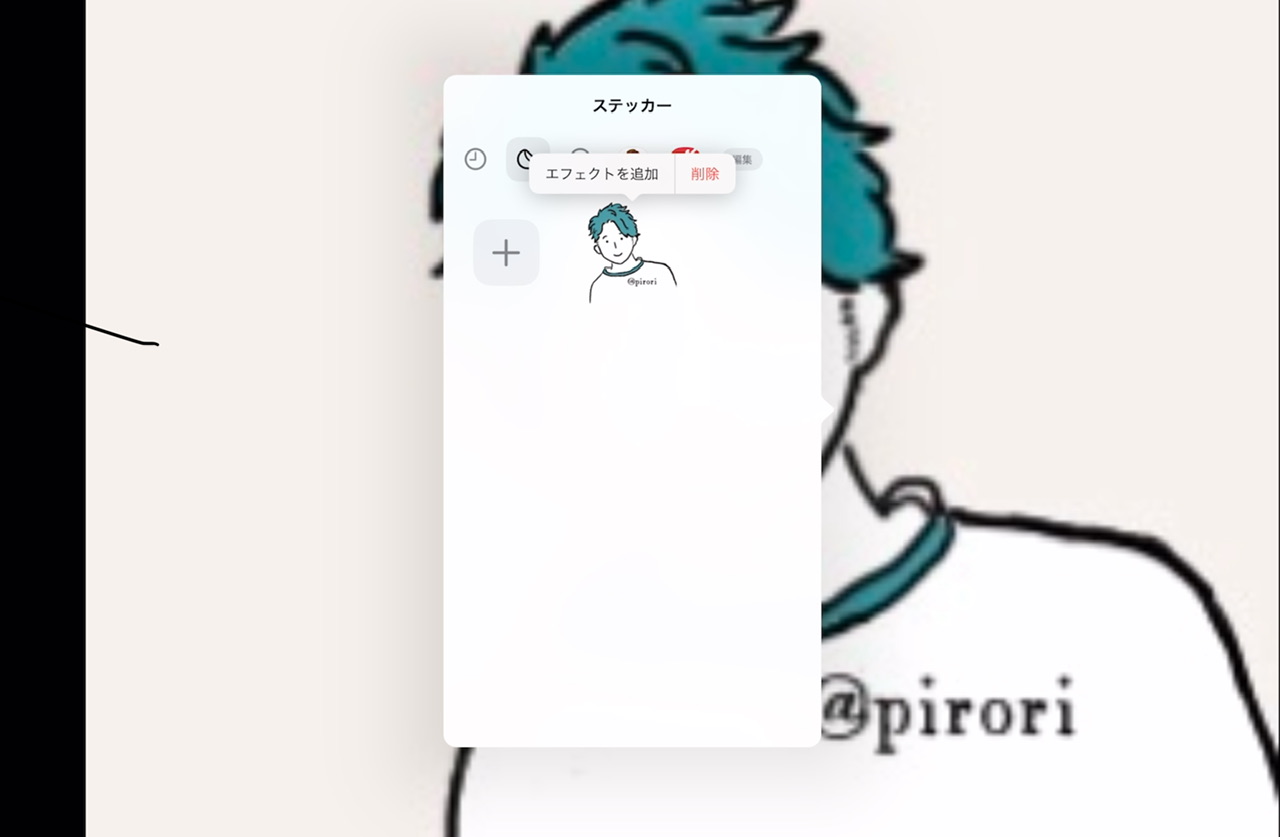
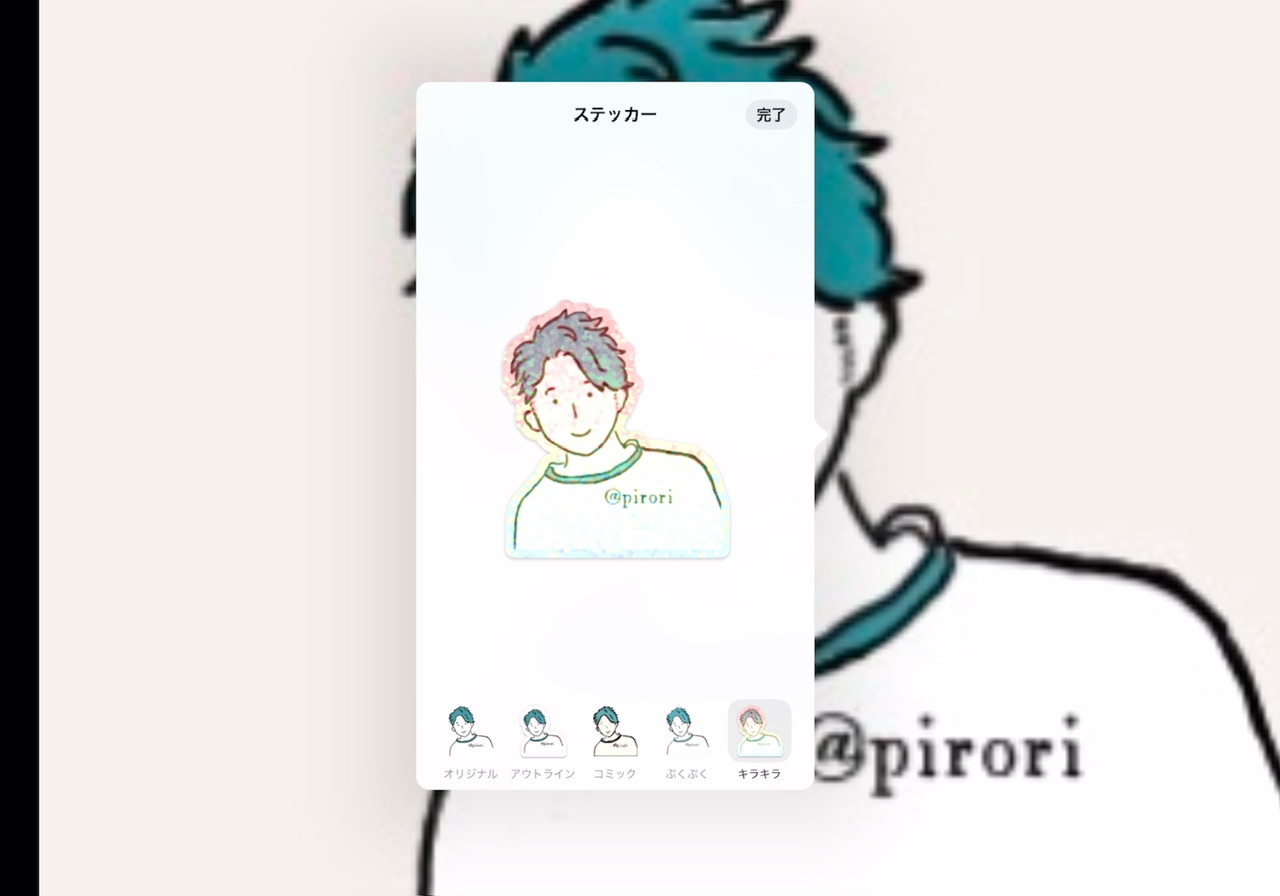
あとはメモアプリで自由に使ってね!
メモアプリで、「ステッカーを追加」があるので、そこを選択すると自分が作成したステッカーが出てきます。
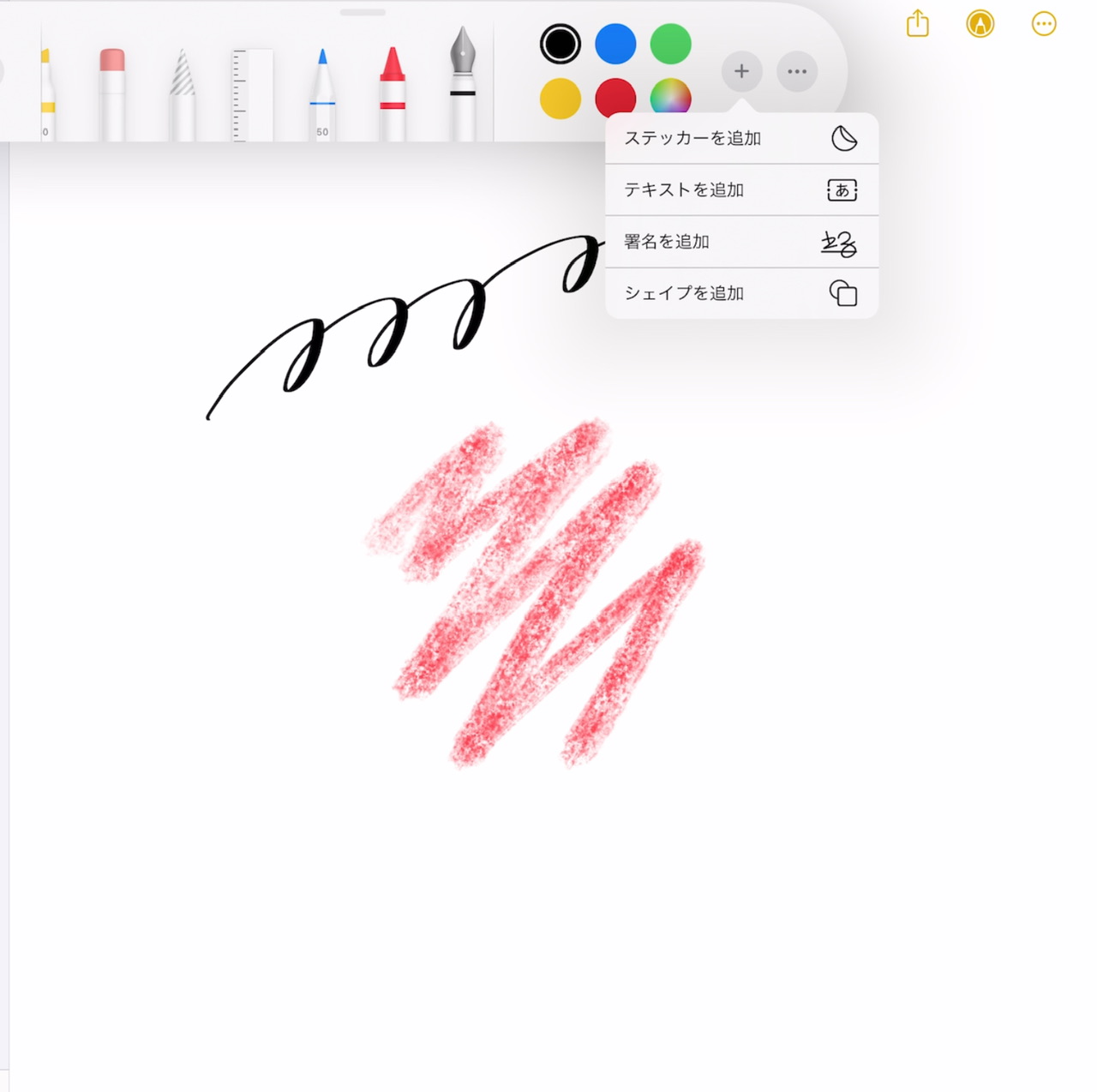
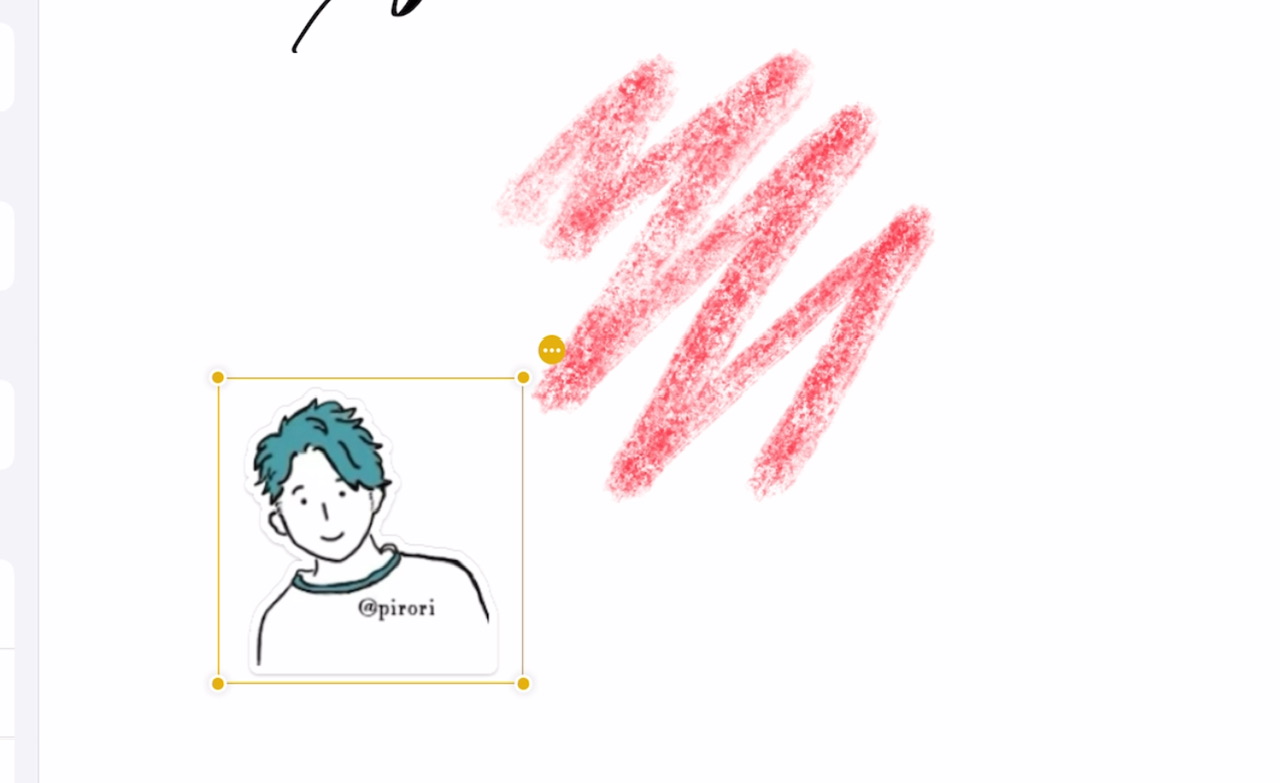
サイズも向きも自由に変えられます!
メモアプリが断然楽しくなる機能です。
iPadのメモの使い方!基本機能編
私の周囲でiPadやiPad Proを持っている人いますが、正直あんまりiPadでメモの使い方をちゃんと知っている人が少ない印象です。
Apple Pencilのスクリブル機能も活用しながら、基本的なメモの使い方をレビューしましょう。
メモでApple Pencilスクリブル機能
最近までは日本語対応されてなかったですが、遂に日本語対応がされてさらに便利になりましたね。
スクリブル機能とは、「A」が書かれたPenを選んで、あとは好きなように書くだけです。そうすれば勝手にデジタル変換してくれます。
私は自分の字が嫌いなので、このスクリブル機能をよくしようしてます。
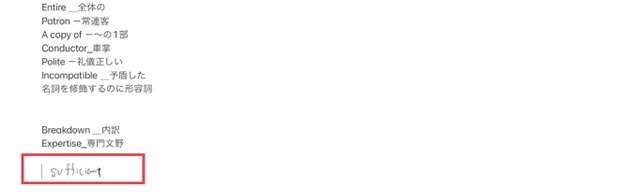
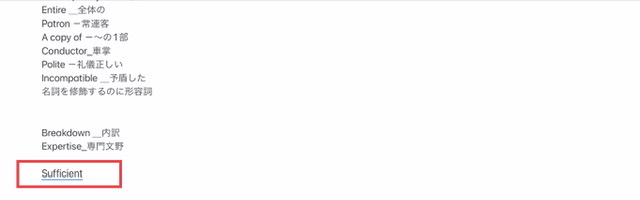
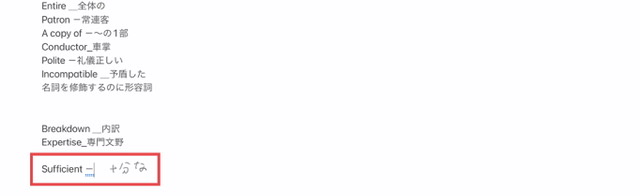
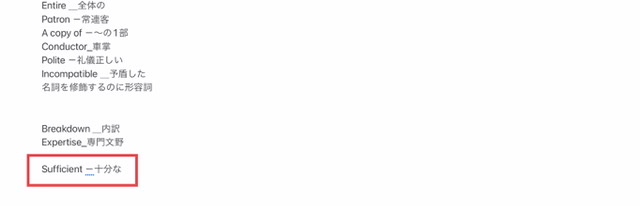
こんな感じで英語も日本語も変換してくれます。キーボード設定のところで「予測変換」にチェック入れとけば誤字も修正してくれます。
ちなみに私も「Sufficiant」って書いてますけど、「Sufficient」に修正してくれてますよね。
ちなみにスクリブルで書いた文字もApple Pencilでぐちゃぐちゃにしちゃえば消せますのでそれも試してみて下さい。

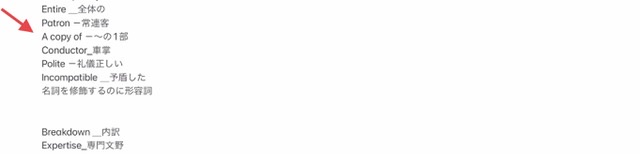
写真を見て頂いたら分かる通り、英語の頭文字が全て大文字になってますよね…これは今のところ修正出来ません。私も色々試してやってみましたが、出来ず…
Appleに問い合わせも行いましたが、解答は「今のところ原因不明です…」
残念ですが、次回のソフトウェアーアップデートでバグ修正に期待です。逆に誰か修正方法知っている人いたら教えてほしい。
メモの細かい機能
最後に細かい機能だけどおすすめの機能を紹介したいと思います。
- 表が作れる
- 図形を綺麗に修正してくれる
- Apple Pencilの使い方でタッチが変わる
実はメモでも表が作れたり、図形を綺麗に修正する事も可能です。なので、メモだけでなく本格的なノートを作成する事が出来ます。
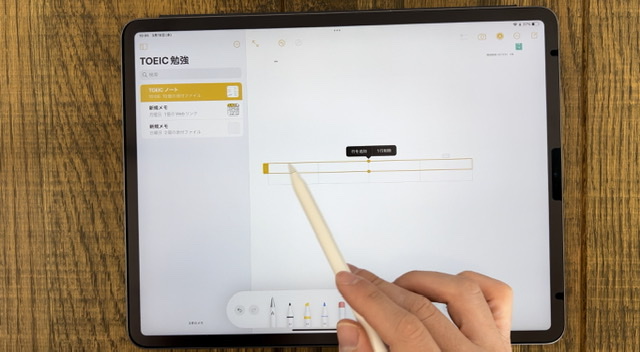
表については行や列の追加も簡単に出来ます。
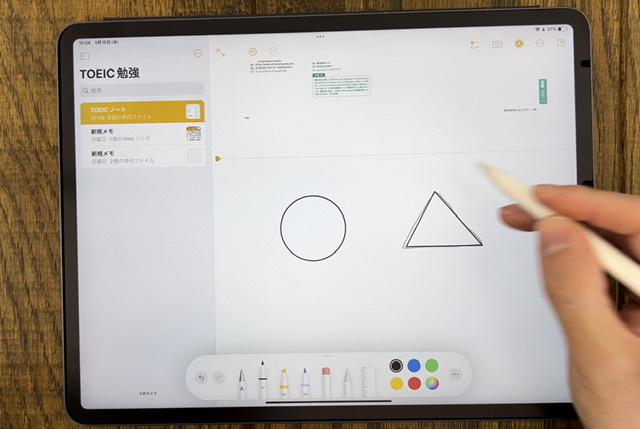
図形も適当に丸書いたり、三角を書いてApple Pencilをギュッと押しつけると綺麗に整形してくれます。☆とかも綺麗にしてくれますよ!
もう一つおすすめなのが、鉛筆を選択すると、Apple Pencilのタッチの仕方で描写を変えることが出来ます。
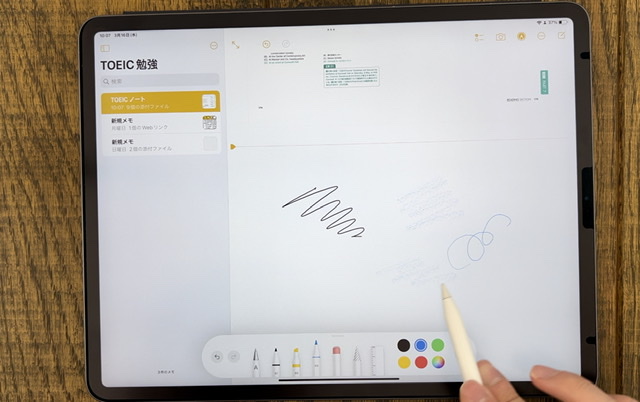
私は絵を描いたりしませんが、絵が趣味な人はメモで絵を描いたりする事も十分可能ですよ!
iPadのメモの使い方!まとめ
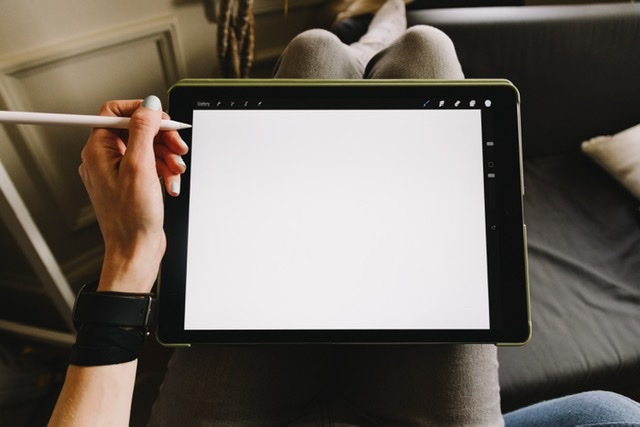
iPadでメモの使い方を紹介してきました。iPadとApple Pencilがある事によって出来る事や便利な機能がたくさんあります。
今まで無駄な事してたなぁって人に是非参考になったら嬉しいです!
iPad Proはやや高価ですが、iPad AirやiPad miniなど自分に合ったサイズ感やスペックを選べるようになってきました。
さらにApple Pencilやキーボードを組み合わせれば用途は様々です。
iPadを種類別に紹介します!
私はiPadを多用するようになって、手帳・ノート・筆箱は不要です!自分のiPhoneとの連携も素晴らしいので、是非iPadで便利な勉強や仕事環境を整えてみて下さい。