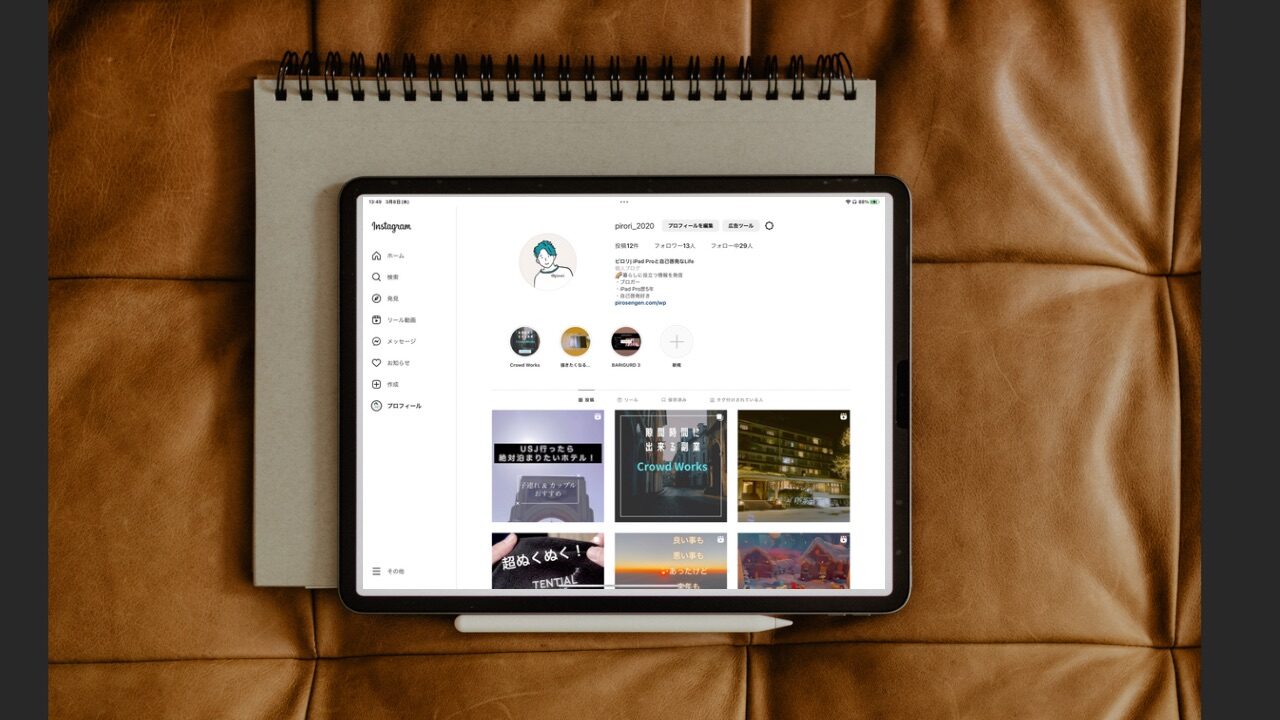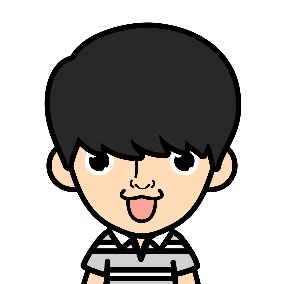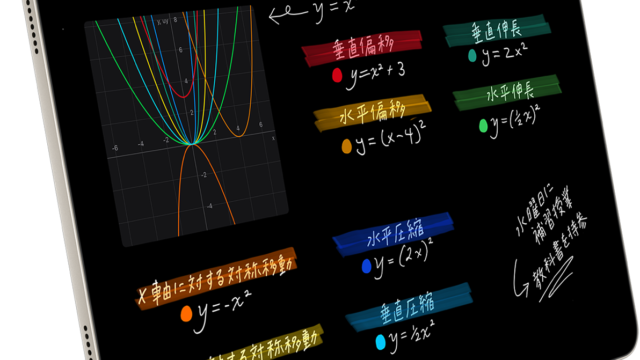こんな悩みを持ってる人も多いかと思います。
実際に私もiPadでインスタの動画や画像を更新するようになって不便さに気づきました。
今回はまるでiPad版のインスタアプリの様にインスタを使用する設定方法を紹介します。
めちゃくちゃおすすめで超簡単に設定出来るので、iPadでインスタを利用してる人は絶対見て下さい。
iPadとインスタのアプリについて
残念ながらiPad版のインスタ(Instagram)のアプリはありません。
iPadでインスタのアプリを使用したければ、スマホ用のアプリをそのまま使用するしかありません。
iPadでインスタのアプリを使用した事ある人もいるかと思いますが、下の写真の様に小さく表示されてしまいますよね。
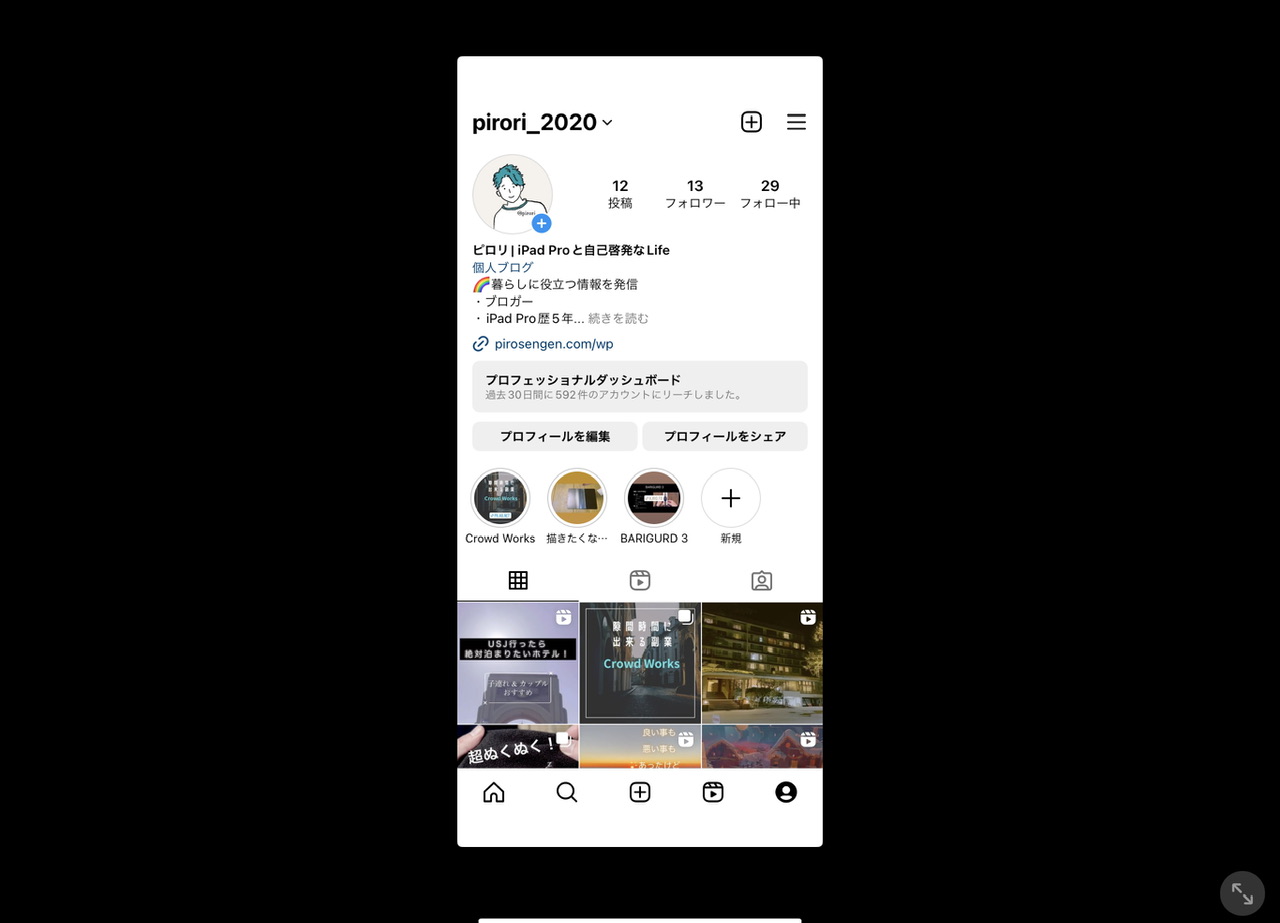
こんな感じでスマホサイズでしか表示出来ないです。
もちろん投稿したり、コメントしたり閲覧も出来ますが、小さくしか表示されないので非常に使いづらい。
iPadでインスタのアプリを使うことはおすすめしませんが、たった少しの設定をするだけでiPadでインスタを快適に使えるので、その方法を今から紹介します。
iPadでインスタを使う際のおすすめの設定!
それでは早速iPadで快適にインスタを使う為に使えるおすすめの設定を紹介します。
下記のようなInstagramのリンクをSafariのURLのところに貼り付けて開いて下さい。
リンク:https://www.instagram.com/自分のアカウント/
私のアカウントの場合:https://www.instagram.com/pirori_2020/
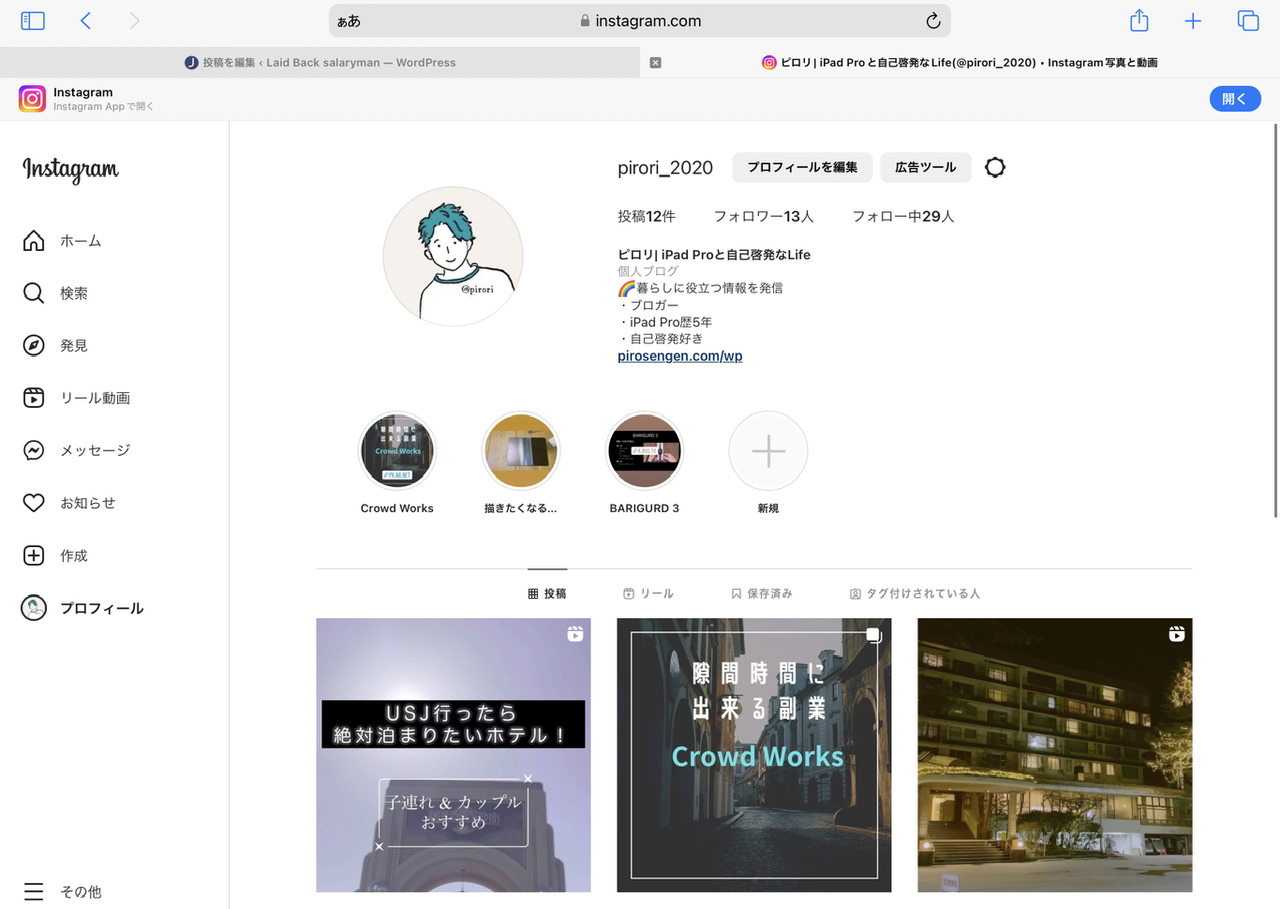
開いたらこんな感じで見る事が出来ます。
恐らくSafariにブックマークして使用している人は結構多いかと思うので、ここまでは実際にやった事ある人いるのではないかなと思います。
このままでは上のリンクの部分とかが入ってしまったり、ブックマークから開くのもやや不便でカッコ悪い。
写真矢印に沿って「ホーム画面に追加」を設定して下さい。
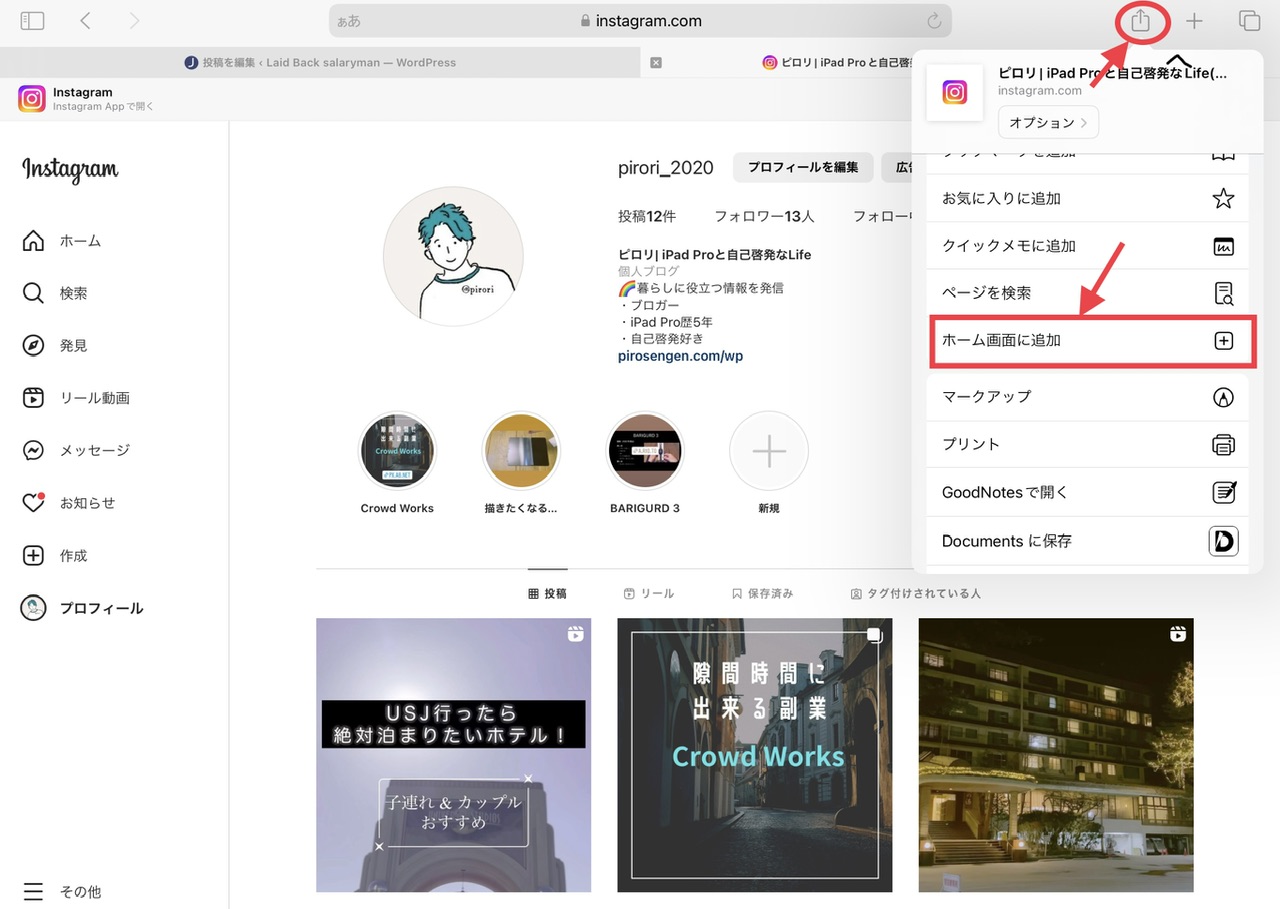
たったのこれだけです!!
ホーム画面に追加すると、下の写真みたいにインスタアプリがあるかのように、インスタのアイコンが出来上がります。
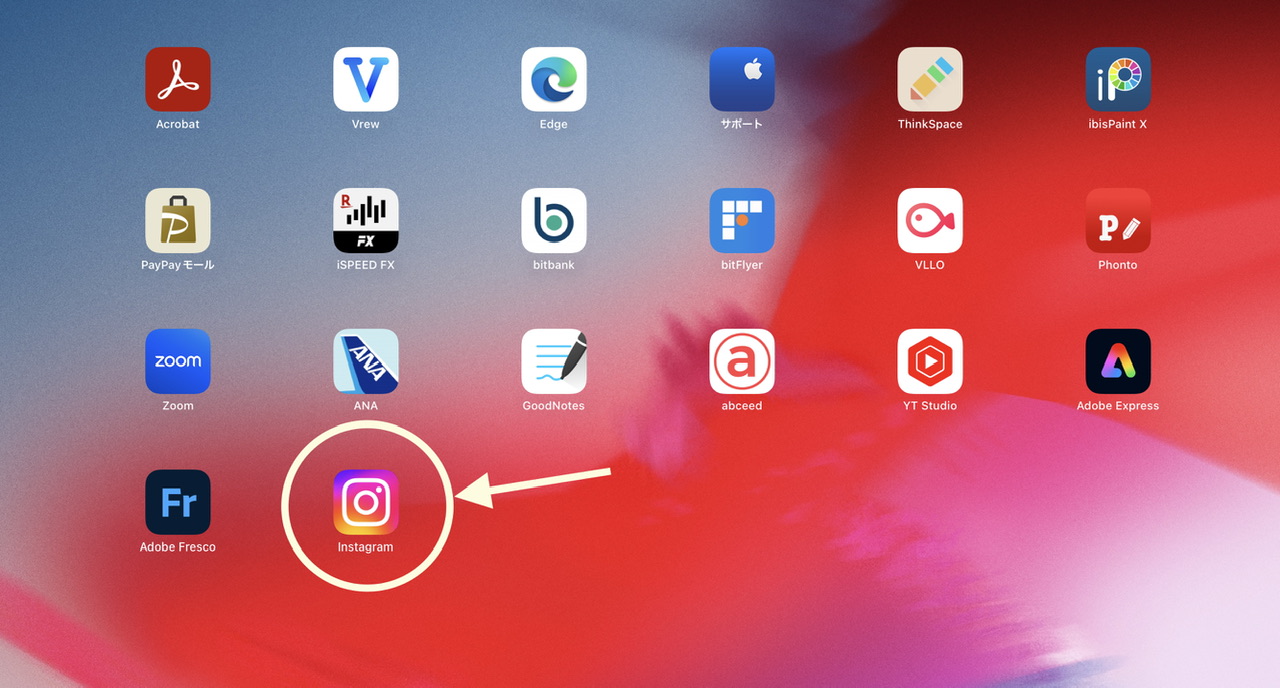
ホーム画面に出来たインスタをiPadで開いたらこんな感じ!
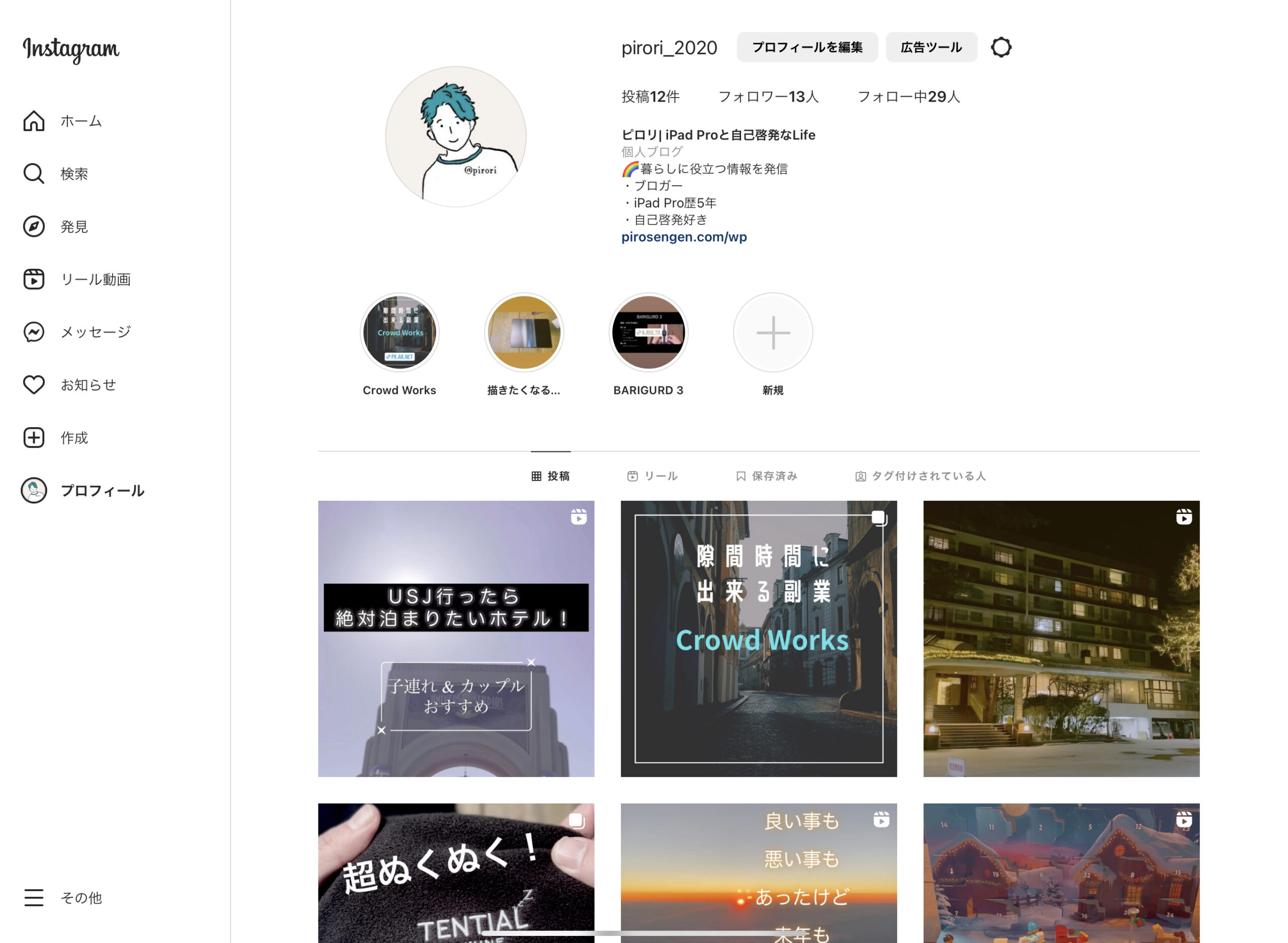
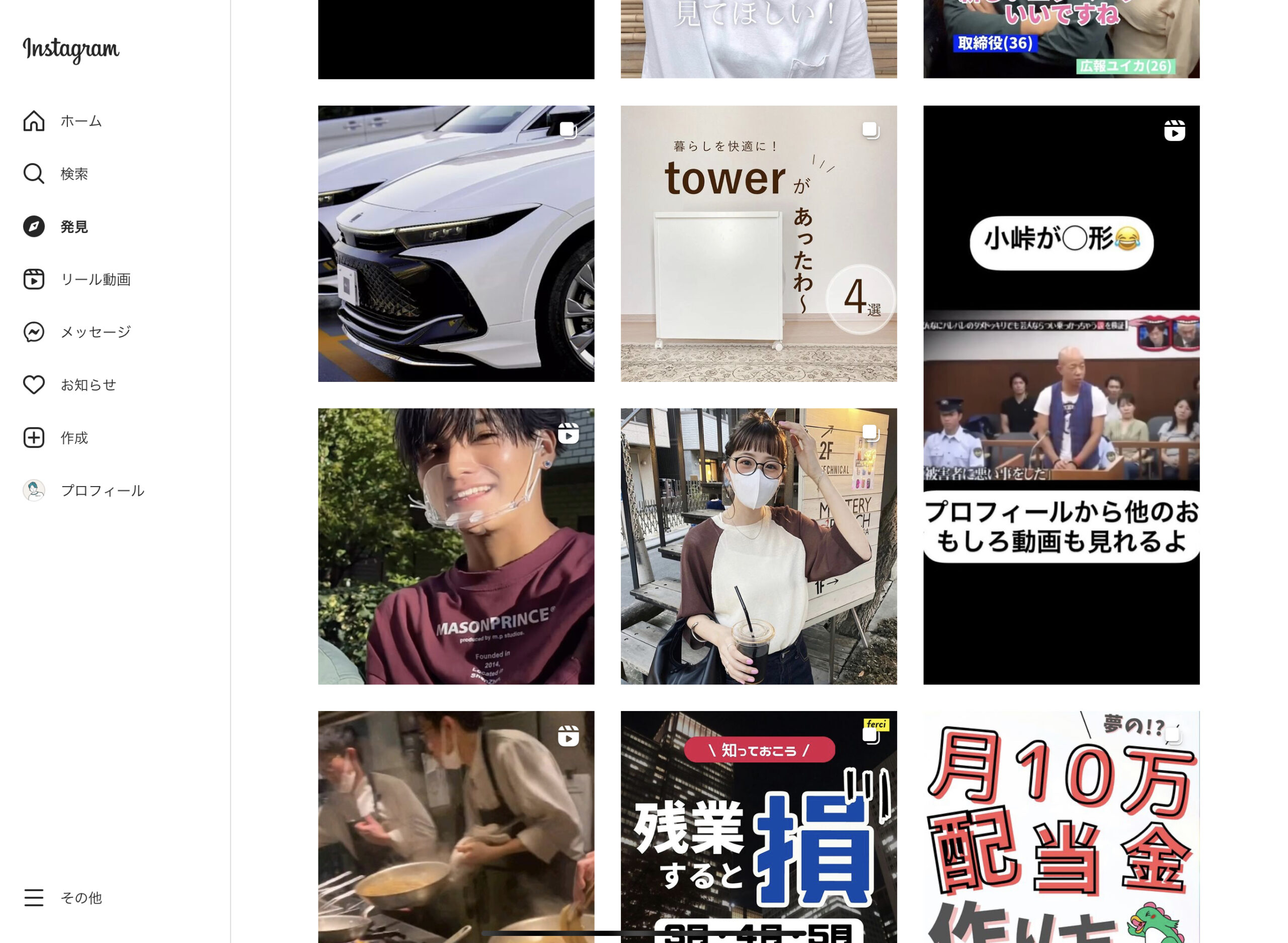
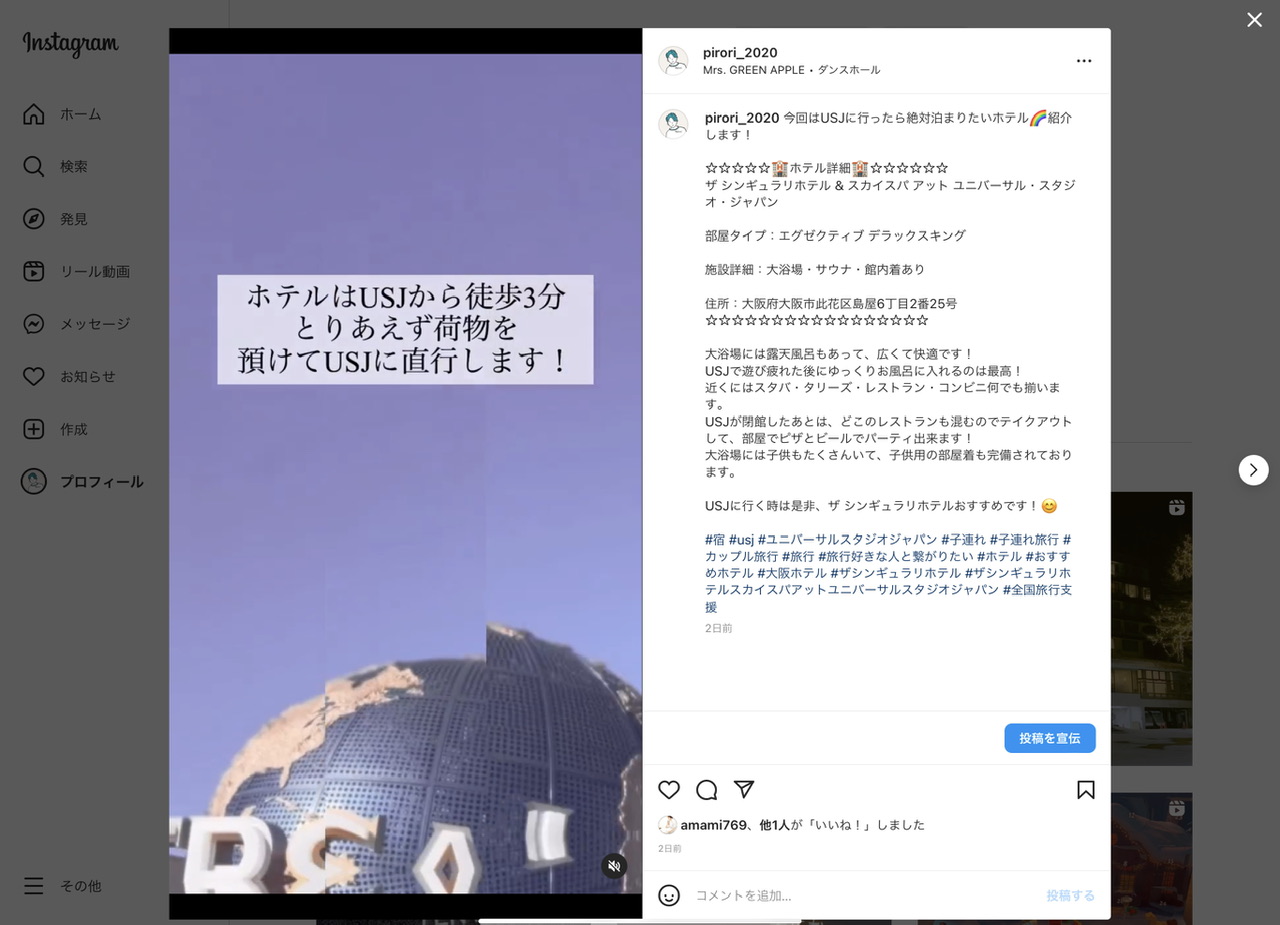
こんな感じでiPadの画面いっぱい使って利用する事が出来ます!
上の方にURLのリンクの部分が表示される事もなく、iPadのサイズに合わせて表示されます。
リール動画や画像もスマホで見るより格段に大きく表示されるので、見やすさもアップしてます。
普通にiPad版のインスタアプリやん!って感じですよね。
リール動画とかも横にキャプション表示しながら見れるのでめちゃくちゃ見やすいですよね。
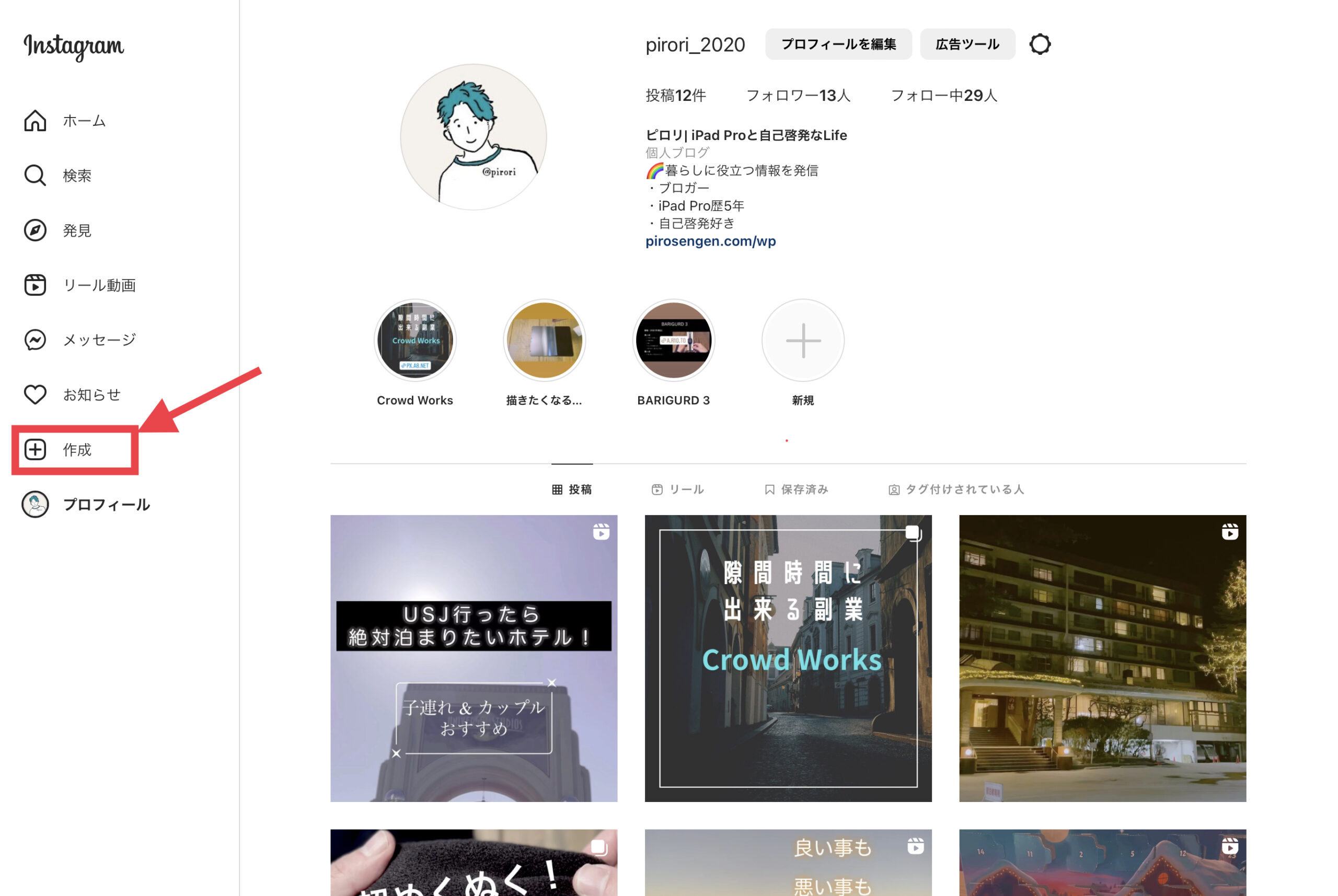
「作成」をタップすると下記のような画面が表示されます。
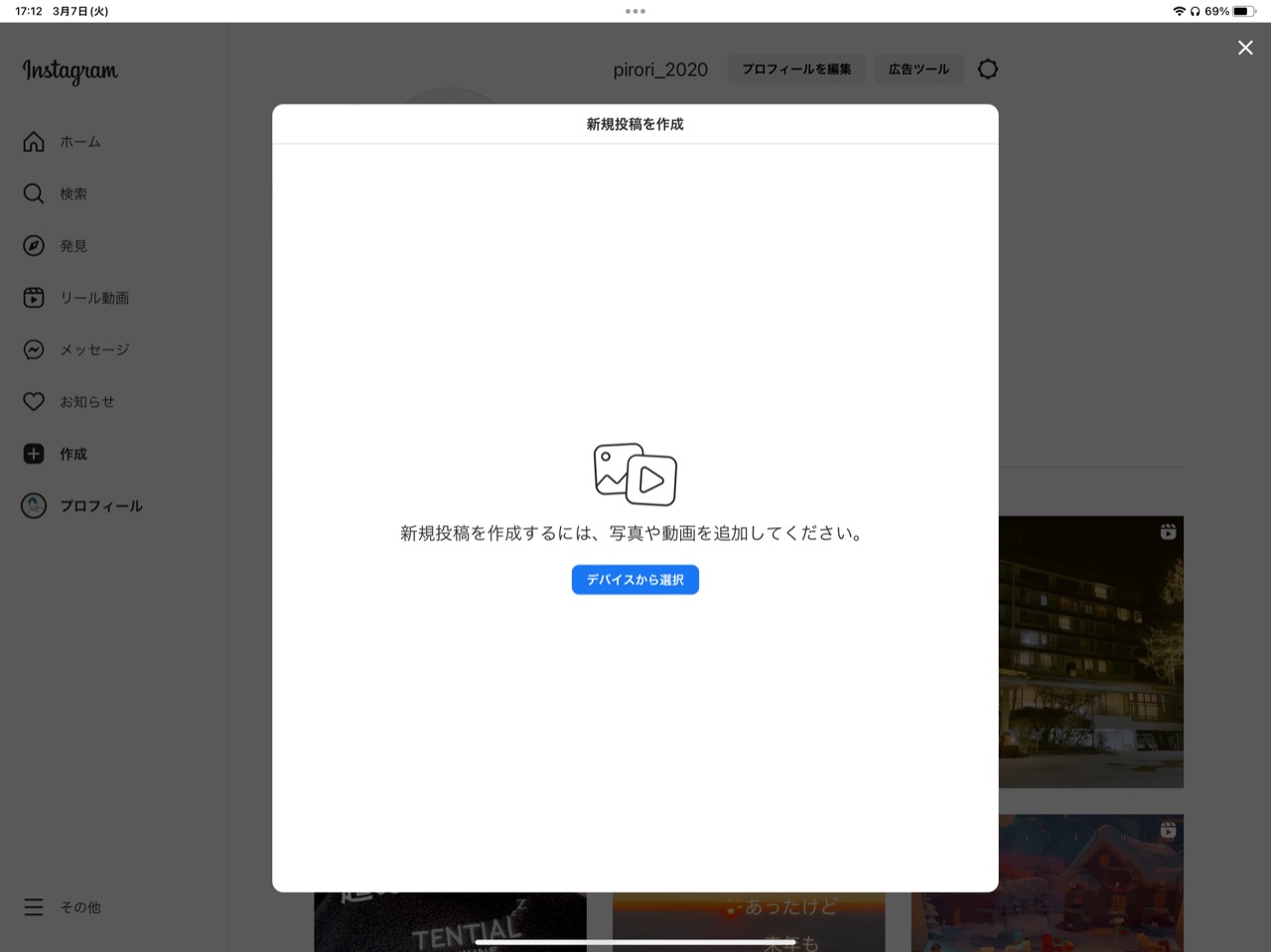
「デバイスから選択」で次に進んでいきます。
動画を選んだら リール動画
画像を選んだ 画像投稿
これで投稿まで進む事が出来ます!
iPadでインスタを使うのを諦めていた人も是非この方法を試してみて下さい!
iPadでインスタ使う時のアカウントの切り替えは?
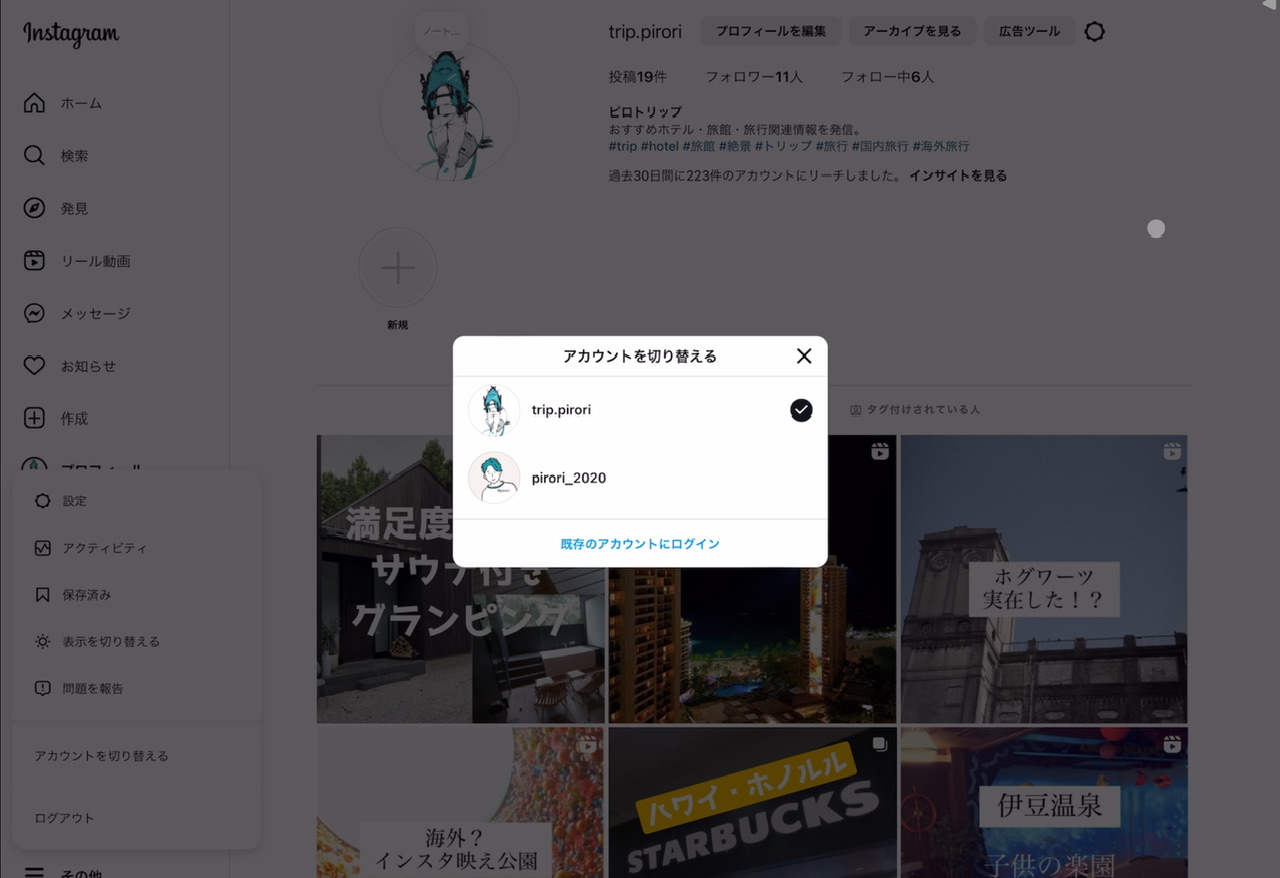
今回紹介したiPadでのインスタの設定を行った場合でも、もちろんアカウント切り替え可能です!
私の場合iPad系のアカウントと旅行系のアカウント2つあるので、ワンタッチでインスタのアカウントを切り替え出来ます。
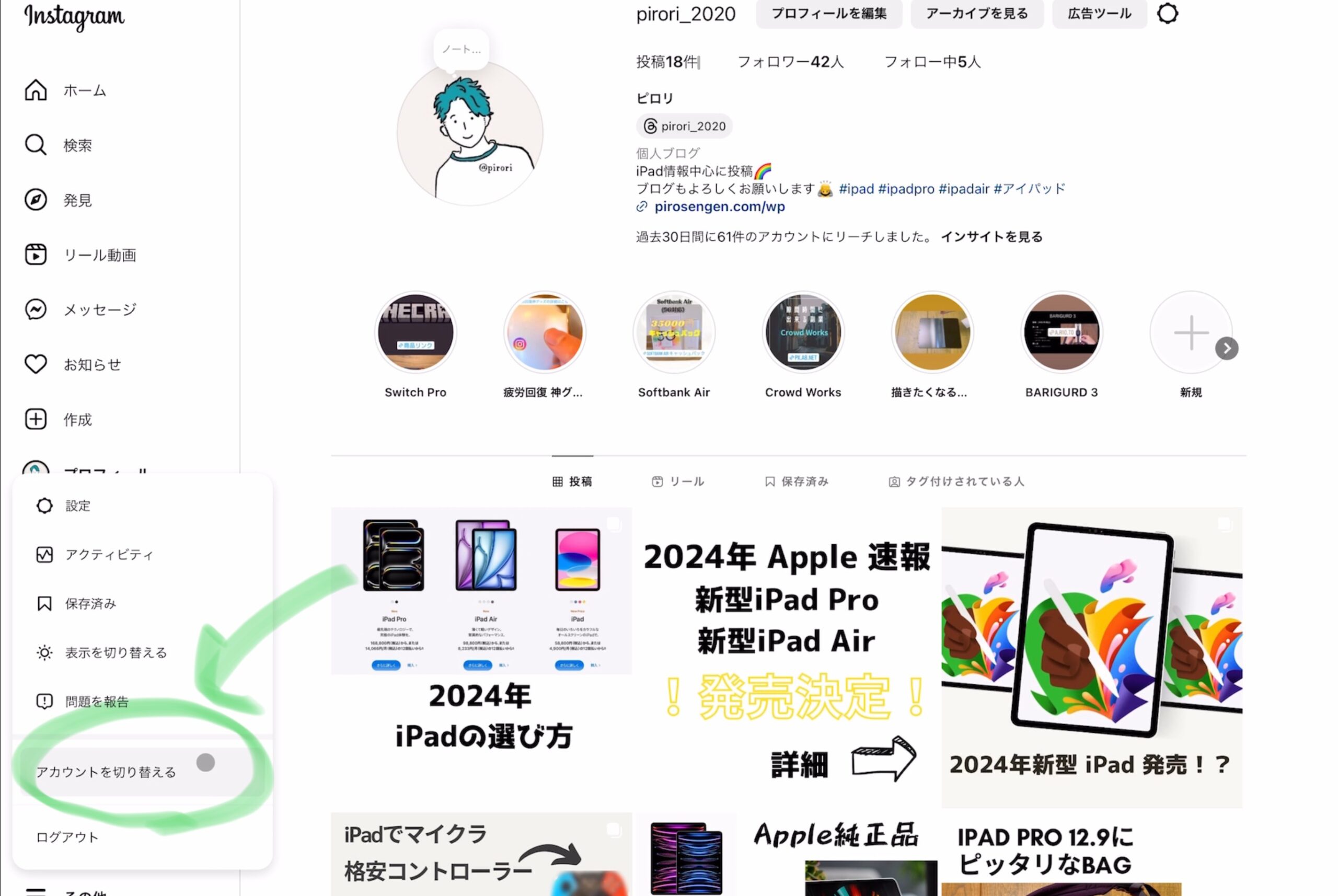
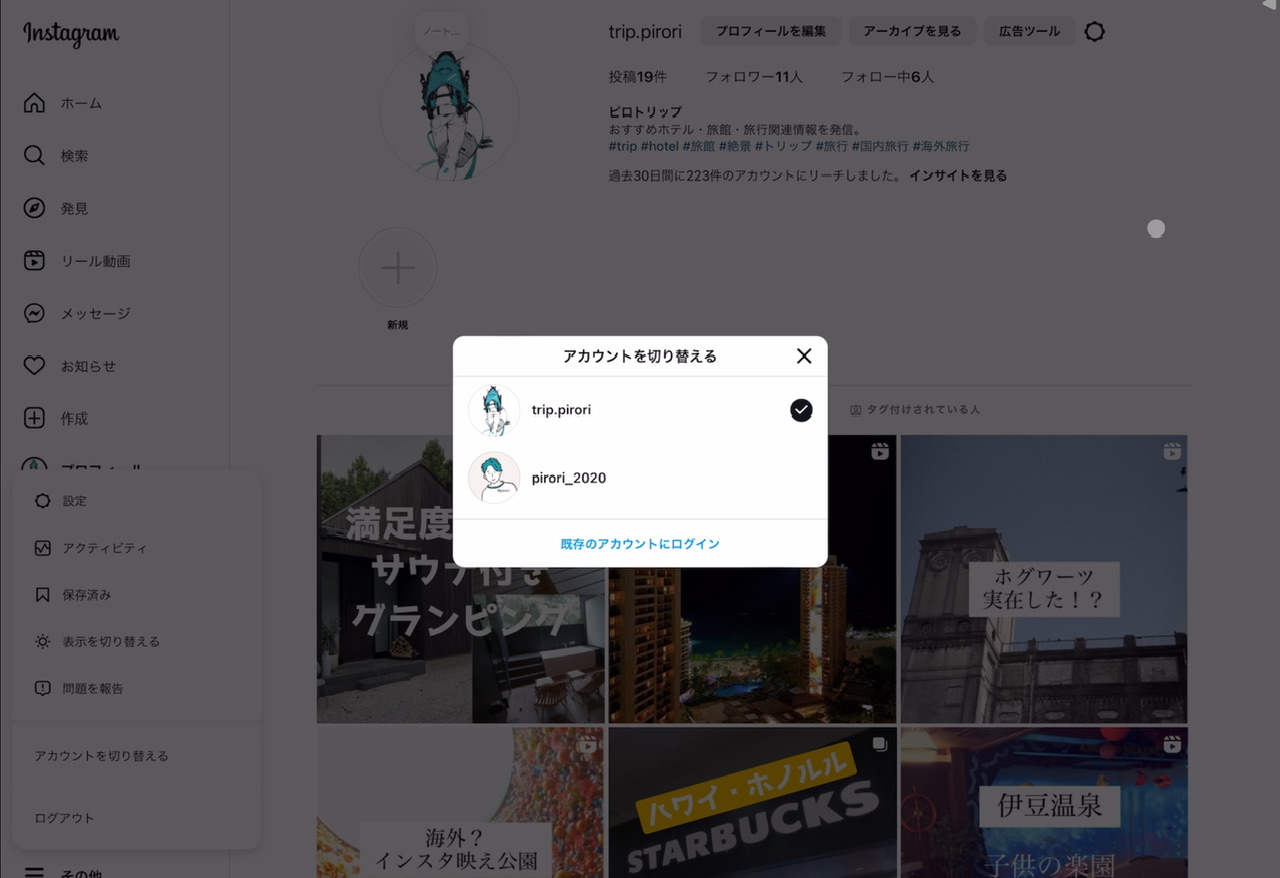
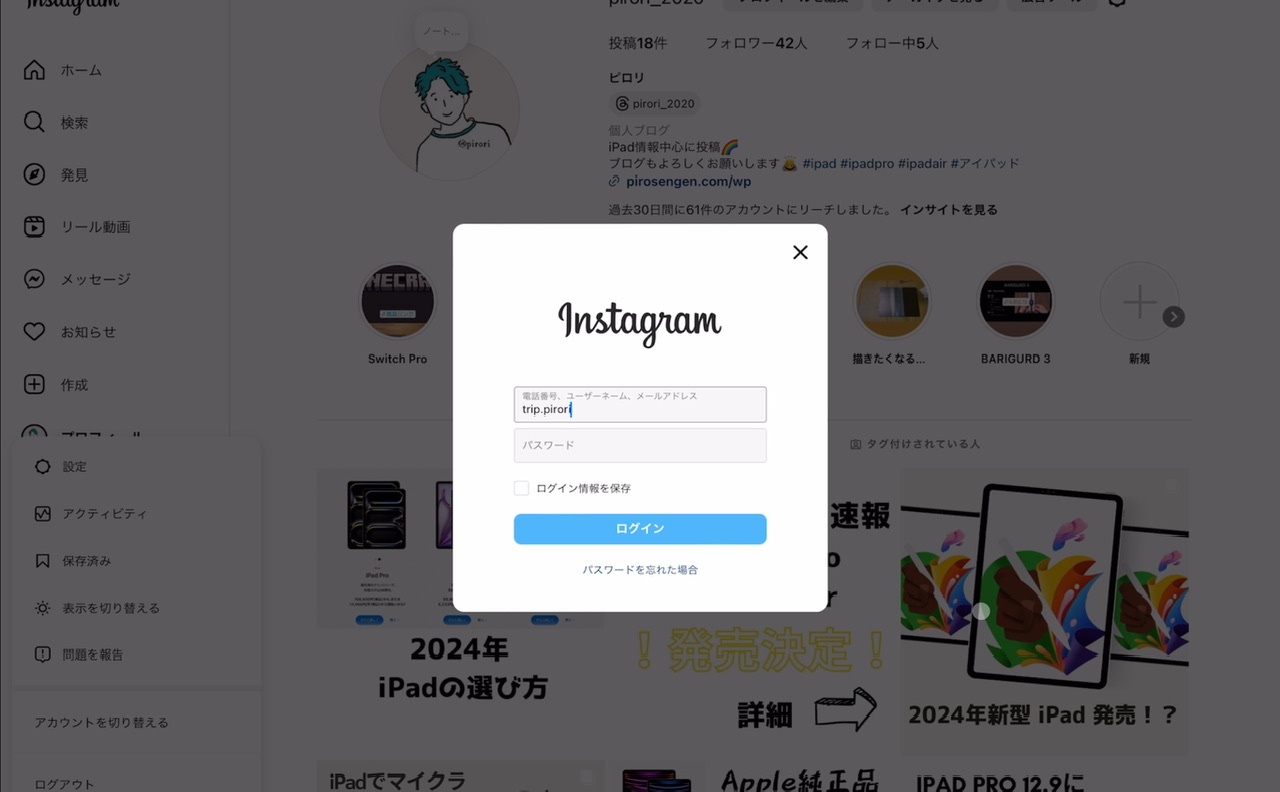
最初はこの画面が出てくるので、自分がiPadでログインしたいアカウントでログインしてください。
そうすると次のような画面が出てくる。
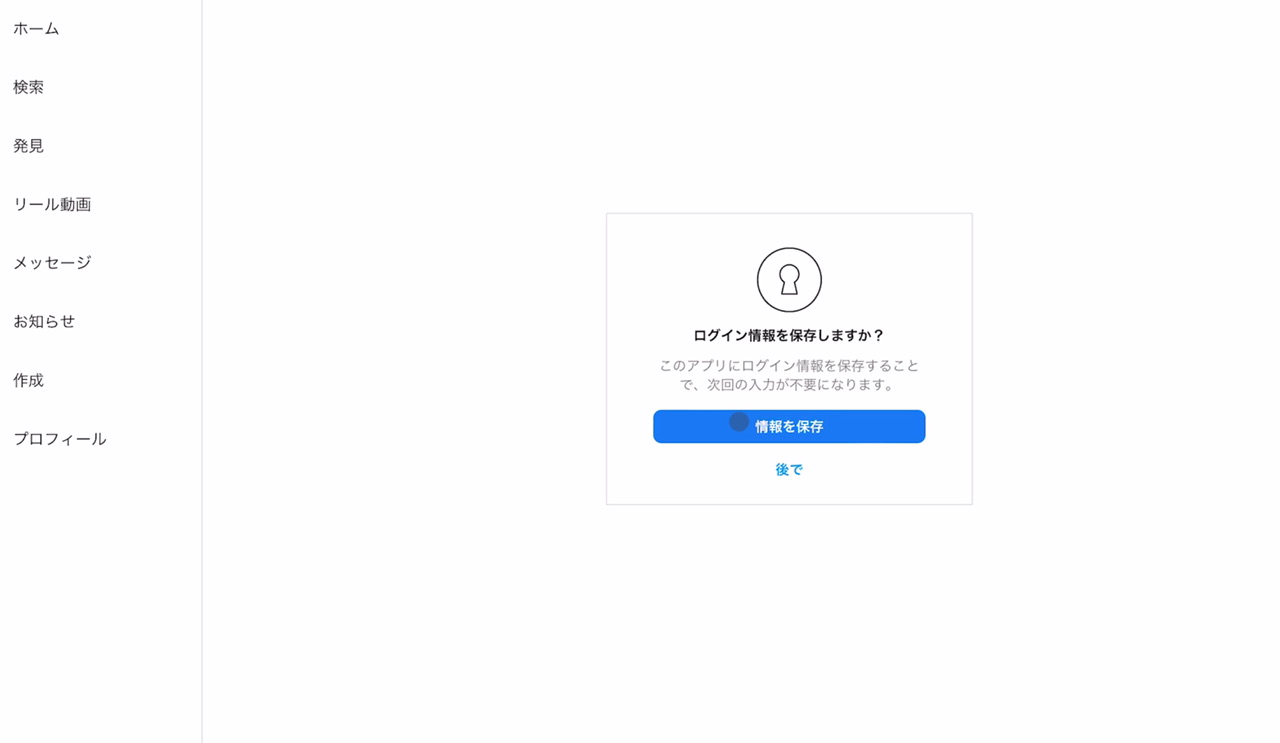
すると次回からログインせずにアカウントの切り替えが可能になります。
iPadでインスタを使い尽くそう!!
iPadとインスタは相性悪いなぁと思っていた方もいたかと思いますが、全然そんな事ありません。
この方法でやれば、動画や画像をiPadで作成してそのままインスタに投稿する事が出来ます。
実際私もこの方法を知るまでは、動画や画像はiPadで作成して、AirdropでiPhoneに共有してから投稿するというめちゃくちゃ面倒な事をやってました。
もし今回の方法が良かった!!と思って頂けた方は是非、下のボタンからインスタのフォローお願いします!!!!🙇♂️🙇🙇♂️🙇♂️
ちなみにiPadで動画編集するのにおすすめアプリが知りたいとい人は下記の記事がおすすめです。
実際にiPadでインスタ投稿用のリール動画を私も作成しております。
こちらの記事も是非参考にしてみて下さい。