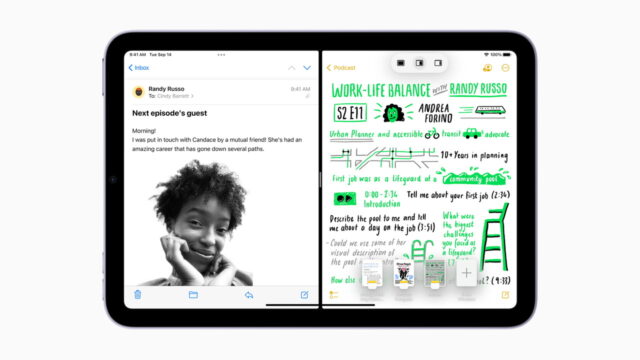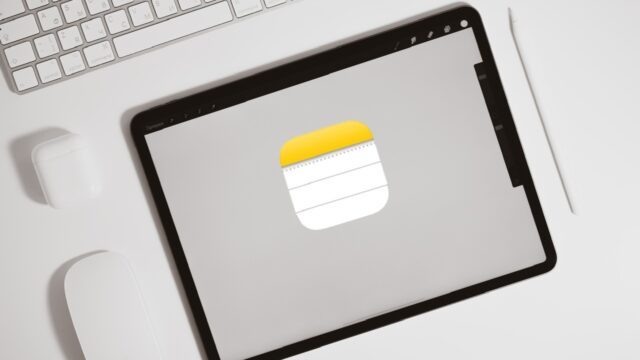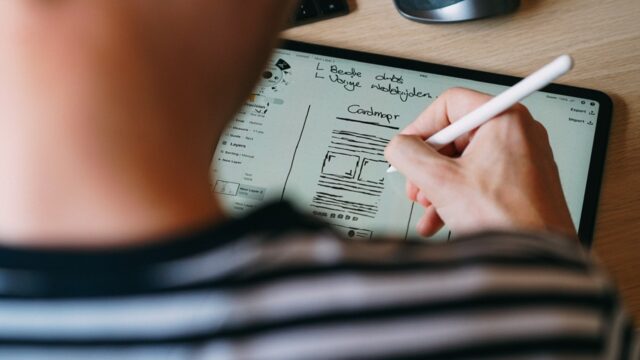Apple Pencilは見た目もスタイリッシュでApple製品なのでただ書くだけ?の製品とはとても思えない!
今回は以下のポイントでApple Pencilを紹介したいと思います。
- Apple Pencil 第一世代について
- Apple Pencil 第二世代について
- Apple Pencil便利機能
- Apple Pencil必要?不要?
Apple Pencil 第一世代について

初代Apple Pencilですね。見た目もスリムでカッコイイです。質感は少しツルッとした艶のある感じです。
Apple Pencil 第一世代の対応機種
- iPad Air(第3世代)
- iPad mini(第5世代)
- iPad(第6世代と第7世代)
- 12.9インチiPad Pro(第1世代と第2世代)
- 10.5インチiPad Pro
- 9.7インチiPad Pro
対応機種を間違いないようにして下さい!Apple Pencil 第一世代の方が値段的に安いので対応機種を間違えて購入しない様にして下さい。
Apple Pencil 第一世代の充電方法
ここ重要??と思いますが、特徴的なので紹介します。


Apple Pencil 第一世代は写真の様にPenの頭にLightingコネクターが付いています。それをiPadやiPad Proなどのデバイスに接続して充電できます。
Apple Pencil 第二世代と違ってiPhoneとかでも充電できるところは良い点なのですが…
それにしてもiPadとかにApple Pencilをさした状態で充電するのって、見た目も正直ダサい。しかも、若干危ないので私は正直おすすめしません。
ちょっとApple製品らしからぬ充電方法だなと思いましたね。
Appel Pencil 第一世代 価格
| 第一世代 価格 | 14,800 円 (税別) |
|---|
この価格を安いと取るかは人それぞれかと思います。マウスの役割も兼ねていると思えばいいかもしれません。
ちなみに書き心地は非常に良いです。私はApple Pencil 第二世代を愛用していますが、どちらも書き心地は最高です。
Apple Pencil 第二世代について

Apple Pencil 第二世代に比べたら見た目も少し変わりましたね。Pencil自体の質感も変わりました。Apple Pencil 第二世代は少しマットな質感に変わりました。
もちろん機能もアップグレードされています。
Apple Pencil 第二世代 対応機種(モデル)
- iPad mini(第6世代)
- iPad Pro(12.9インチ)(第5世代)
- iPad Pro(12.9インチ)(第4世代)
- iPad Pro(12.9インチ)(第3世代)
- iPad Pro(11インチ)(第3世代)
- iPad Pro(11インチ)(第2世代)
- iPad Pro(11インチ)(第1世代)
- iPad Air(第4世代)
最近発売されたiPadやiPad Proは全てApple Pencil第2世代対応になってますね。
ちなみにiPad Proについてもっと知りたい!という方は下記のページを参考にして下さい。
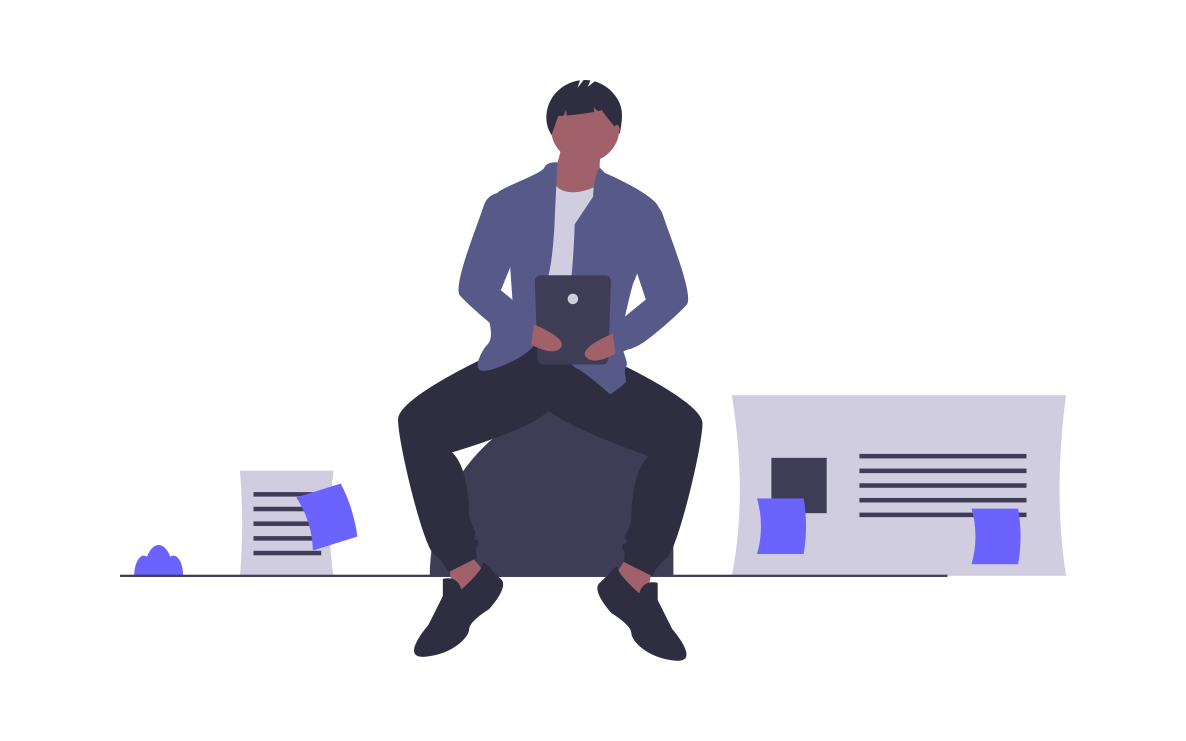
Apple Pencil 第二世代の充電方法

これはApple Pencil 第一世代からしたら大きく変わったポイントです。
Apple Pencil 第二世代はマグネット式になっていて、写真の様にiPad Proにパチっと付けるだけで充電されます。これぞAppleと言った感じですね。危険さも無くなったし充電もお洒落です。
但し、Apple Pencil 第一世代の様に他のデバイスで充電とかが出来ないです。
Apple Pencil 第二世代の価格
| 第二世代 価格 | 19,880 円 (税別) |
|---|
価格は上がっちゃいますね….それもApple Pencilと比べたら4000円近くアップしてるので結構な値上がり。
Apple Pencilそもそも必要?不要?
早速結論から!
私はiPad Pro 12.9 インチを購入を検討している時、Apple Storeで始めてApple Pencilを使用しました。その時の「描きやすさ」に非常に感動してしまいました。
- マウスが使えない場所でApple Pencil大活躍
- とっさにメモが必要な時にすぐメモ出来る
- 描き心地抜群
- 画像の細かい編集がしやすいです
こんな感じで購入後に分かった便利機能も沢山あります。以前、MacBook Proを愛用していたのですが、正直あまり持ち歩いたりしなかったんです。
iPad ProとApple Pencilを購入してからは、ほぼ毎日鞄に持ち歩いています。
ちなみにiPadやiPad Proでもマウスを使用できるんですが、画像のトリミングとかで細かいところを調整したい時とかはApple Pencil便利ですよ!
ちなみに最近ではiPadOS 14がリリースされ、Apple Pencilの機能も追加されたので、そちらも是非ご覧下さい。

Apple Pencil便利機能(裏技機能もあるよ!)
気になるのは機能ですよね。もちろんPencilなので「描く」「タッチする」という機能が主の機能になります。
意外に知られてない機能を紹介します。
- Apple Pencilタップでペン先を切り替えられる
- メモ機能を自動で開く
- Apple Pencilを使ってスクショ
Apple Pencilタップでペン先を切り替えられる機能
Apple Pencilの持ち手の部分をダブルタップで「ペン」か「消しゴム」か切り替える事が出来ます。
欠点として、たまに気づかないうちに消しゴムに変わってる事があるのでたまに焦ります。
Apple Pencil スクリブル機能について
スクリブル機能とは、Apple Pencilで手書き入力した文字を自動でテキスト変換してくれる機能の事です。
スクリブル機能は本当に便利ですよ。キーボードで作業するより、紙にペンで書きながら覚えたりノート作成するのが好きな人もいると思います。
私は、ペンで作業するのが好きなんですが、字が汚くて結局キーボードで入力したりしてました。
ただ、このスクリブル機能のおかげで、手で描きながら綺麗にメモ出来るようになりました。
まずメモアプリを起動し、下記の「A」と書いてあるペンを選んでおく。
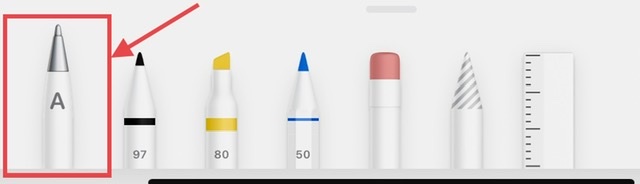
あとは書くだけ!
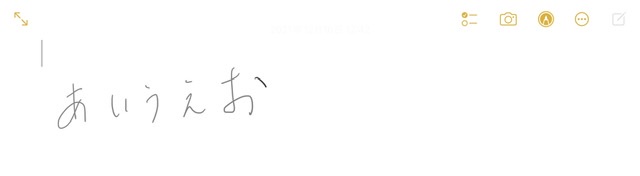
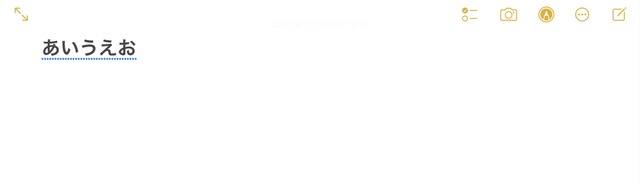
夢のような裏技機能だと思いませんか??これで綺麗にノートを整理したり、急いで書いたメモが綺麗に保存されるのでめちゃくちゃおすすめ機能です!
メモ機能を自動で開く機能
Face IDや指紋認証不要なのがメリットです。
ただApple Pencilで画面をタッチするだけ。
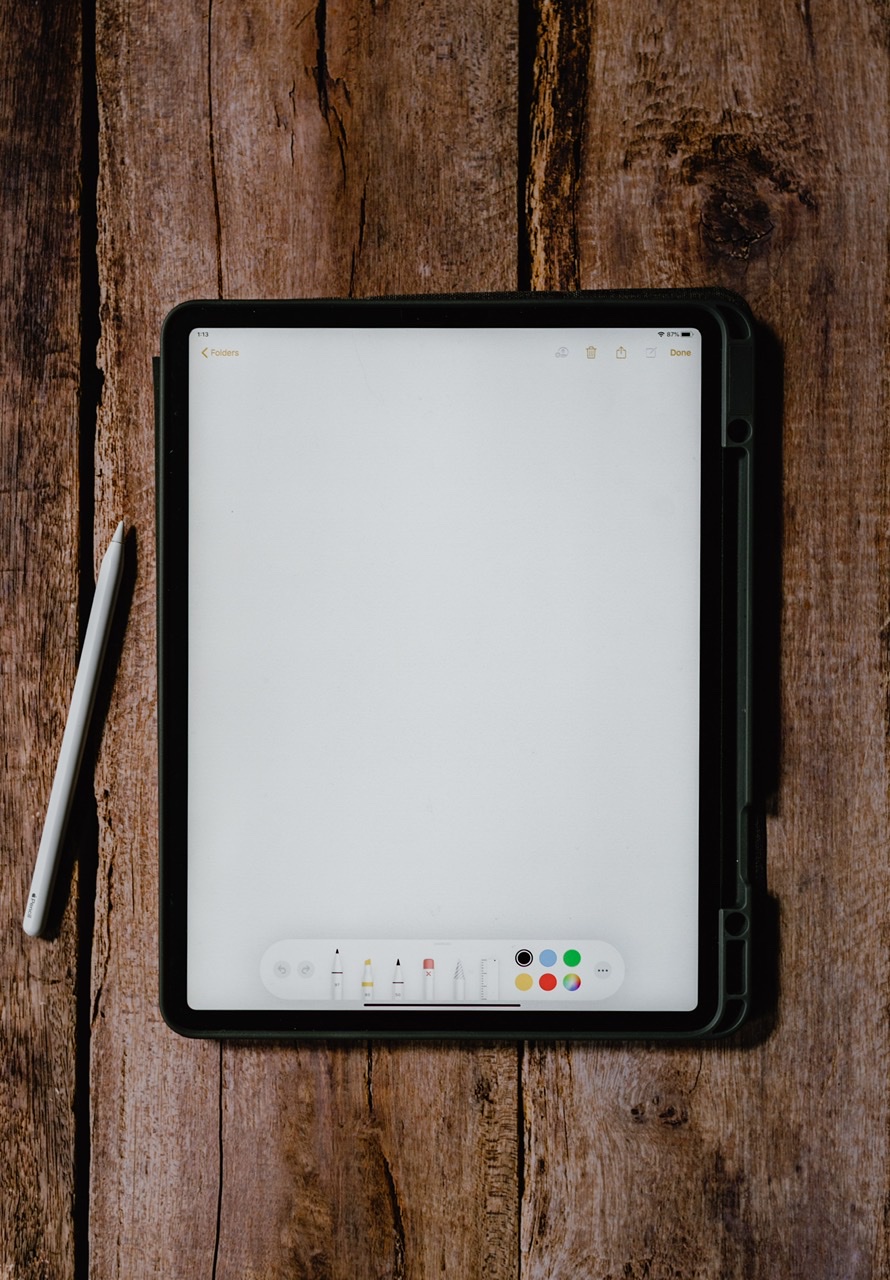
Face IDや指紋認証せずに自動でメモアプリが開かれます。とっさにメモが必要になった場面で便利ですね。
Apple Pencil でスクショ
スクショには2通り方法がありますので紹介致します。
まずはみんながよく知っているスクショ
電源ボタン(スリープ)と音量(上げる方)を同時押し
皆さんもよくご存じですね。
Apple Pencilを使ったスクショ
これについてはのPDFや写真をスクショした場合と「Safari」のWebページをスクショした場合で少し異なります。
PDFや写真をスクショする場合
写真の様に枠外(右下 or 左下)からApple Pencilでドラッグ
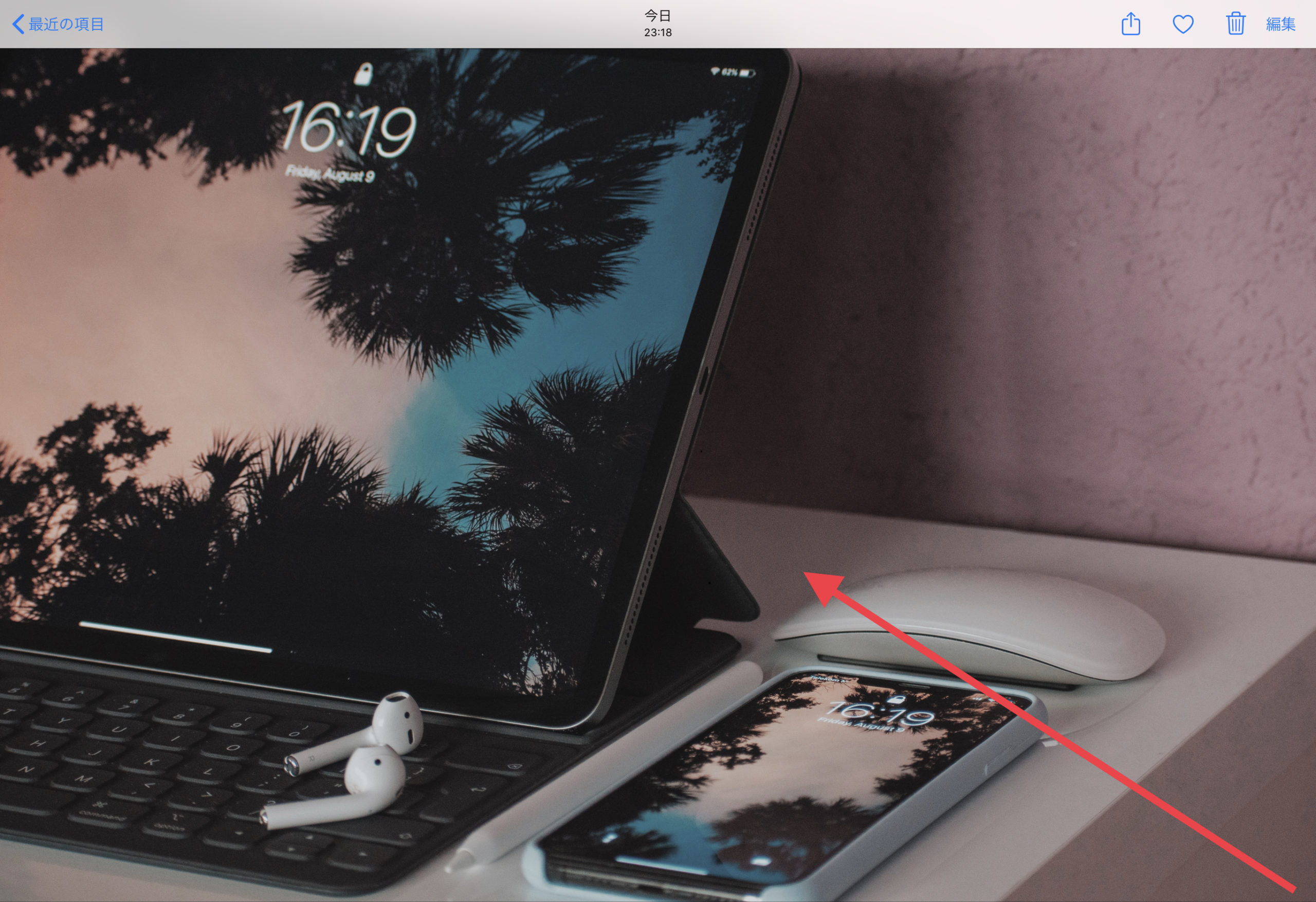
するとしたの写真の様になります。そのままテキスト編集出来たり、トリミングしたり出来るので超便利です。

「Safari」のWebページをスクショした場合
やり方は先ほどと一緒!写真の様に枠外(右下 or 左下)からApple Pencilでドラッグ。
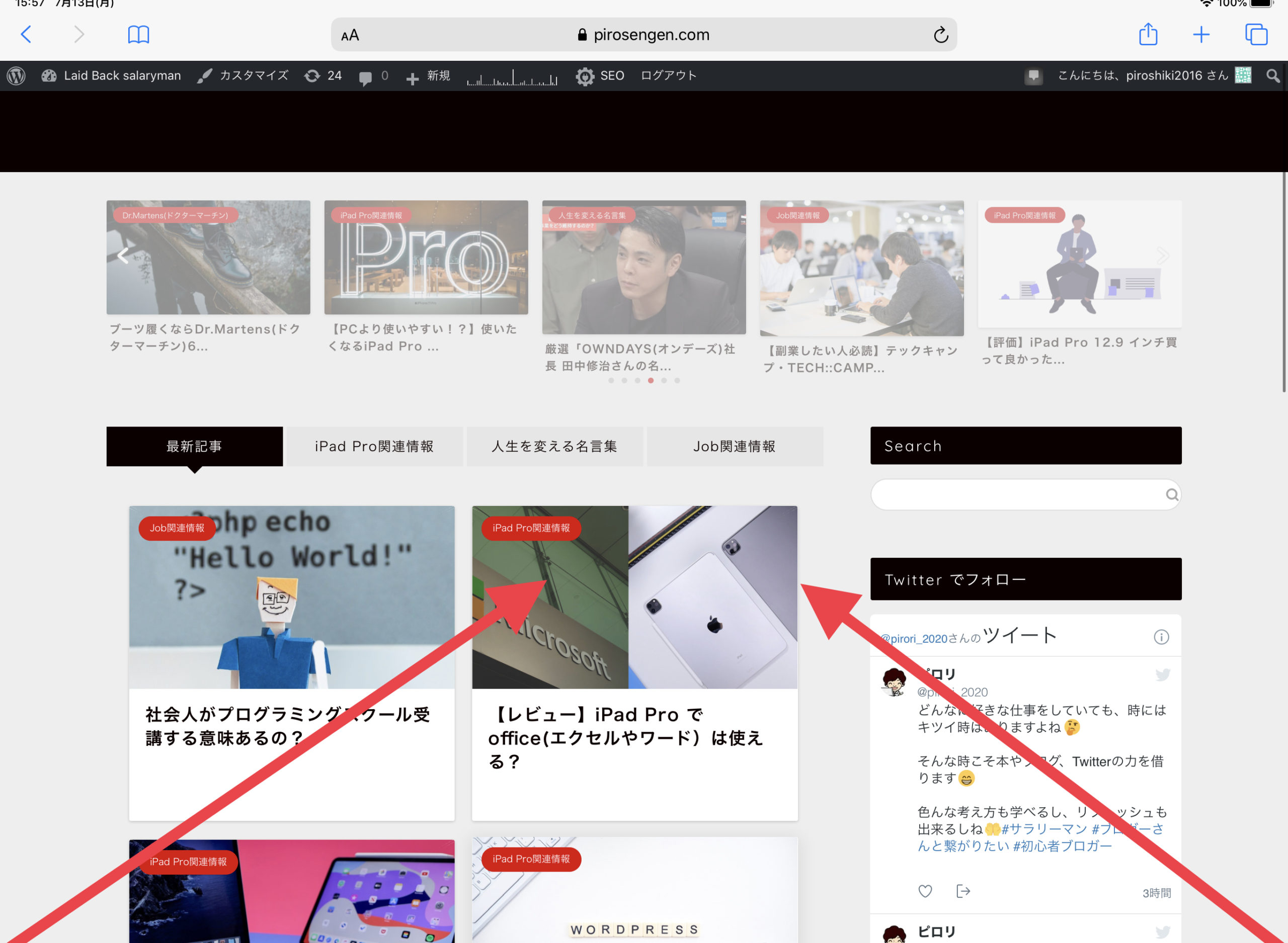
そうすると今度下の様な表示が自動でされます。先ほどと少し違うのが分かりますか?
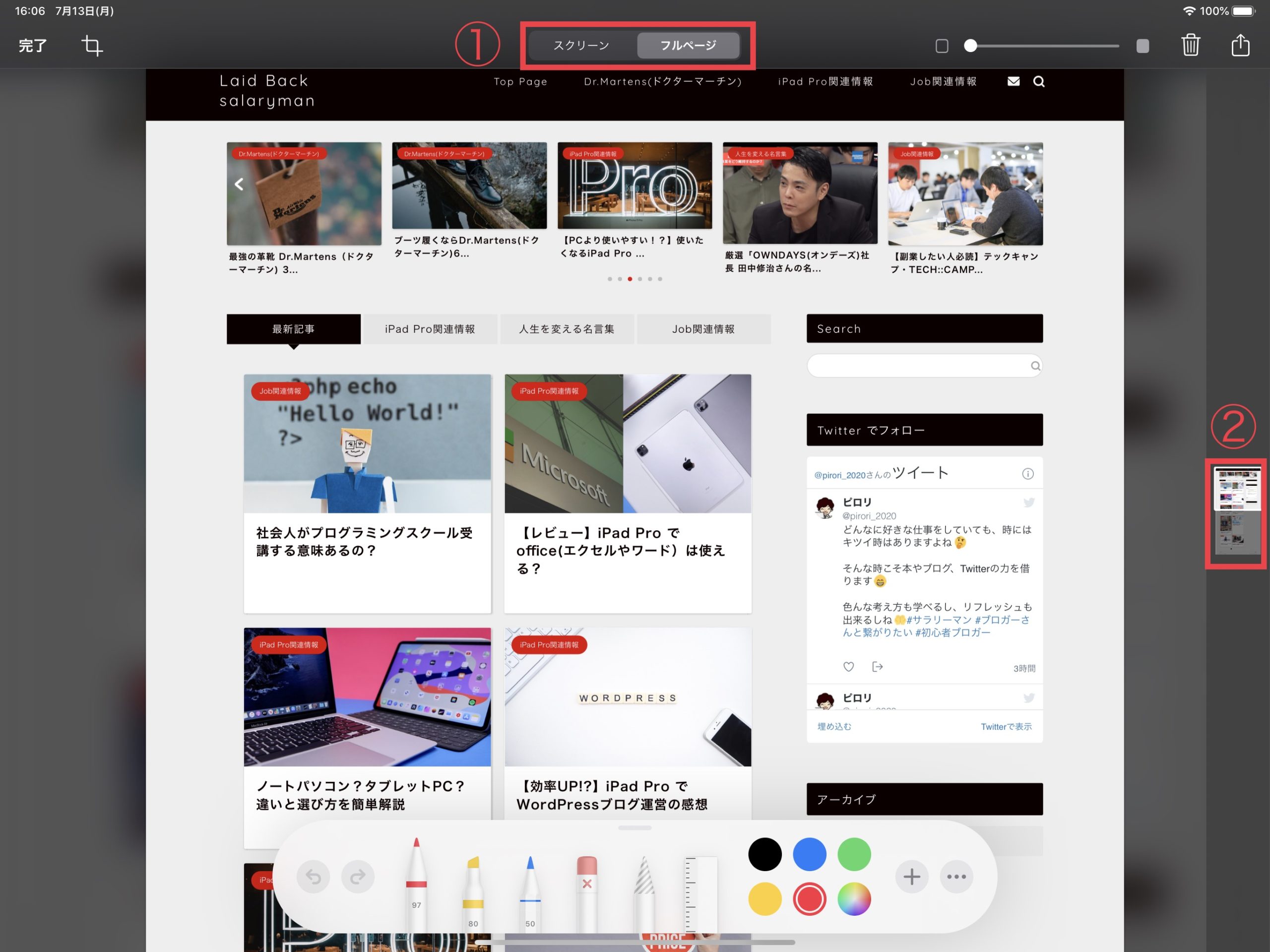
①に「スクリーン」と「フルスクリーン」と書いてあります。
スクリーン:表示してる部分だけスクショ
フルスクリーン:WEBページ全てがスクショ(スクリーンに見えてないとこまで)
「フルスクリーン」を選択すると、②でスクロールしてWEBページが全て記録されていて見る事が出来ます。
これ凄くないですか??もはやスクショの概念を超えてきた気がするけど…
Apple Pencil まとめ

結構値段的には高価なところがあるんですけど、買って損はないかなと思います。